はじめに: この記事では、直面する可能性のある問題の解決に役立つ、Apple Mac の初回起動設定に関する関連コンテンツを共有します。お役に立てましたら、このサイトに注目してください。読み始めましょう!
Mac の起動項目を設定する方法
まず、システム設定ページを開き、「システム環境設定」をクリックする必要があります。 Mac システムは非常に使いやすく、スタートアップ項目はシステム全体ではなく各ユーザーに基づいています。
方法 1: システム環境設定を使用し、画面の左上隅にある Apple アイコンをクリックして、[システム環境設定] を選択します。 「ユーザーとグループ」で現在ログインしているアカウントを選択します。
コンピュータの左上隅にある Apple アイコンをクリックし、[システム環境設定] を選択します。 「ユーザーとグループ」オプションに移動します。ユーザーを選択した後、ログイン項目ボードの新しいページで下の「, -」ボタンをクリックして起動項目を追加または削除します。
Mac の起動項目を設定するには、次の手順に従って微調整します。デスクトップの左上隅にある Apple アイコンをクリックし、[システム環境設定] を選択します。 「ユーザーとグループ」と入力し、ページの下部にある鍵のアイコンをクリックし、システム パスワードを入力してロックを解除します。右側の「ログイン オプション」をクリックし、個人のニーズに応じて対応するオプションを追加します。このようにして、Mac の起動項目をカスタマイズできます。
Apple ノートブックおよび Mac コンピュータは EFI ブートを使用しており、Bios 設定はなく、起動時に起動オプションを設定することによってのみ調整できます。 USB フラッシュ ドライブを使用して Apple ノートブックを起動する必要がある場合は、次の手順に従ってください: 電源を入れるときまたは再起動するときに、「option キー」を長押しします。
6. Mac でスタートアップ項目を設定するにはどうすればよいですか?パソコンの左上のAppleアイコンをクリックし、[システム環境設定]を選択します。 [ユーザーとグループ]オプションをクリックします。ユーザーを選択後、「ログイン項目」画面下の[ ]または[-]をクリックすると起動項目の追加・削除ができます。
Apple ラップトップを初めて起動する手順
Apple ラップトップの右上隅にある丸いボタンは電源ボタンで、これを押すとコンピューターが自動的に起動します。
まず、ノートパソコンの蓋を開けてキーボードを露出させます。次に、キーボードの左上隅、「esc」キーの上にある電源ボタンを見つけます。電源ボタンを押すとコンピューターが起動します。
Macbook を初めて使用する場合は、注意すべきことがいくつかあります。まず、使用前にバッテリーを完全に充電することをお勧めします。公式の説明によれば、これはコンピューターに最新のソフトウェアが確実に含まれていることを確認するためです。したがって、充電が完了したら、必ずソフトウェアアップデートを実行してシステムとアプリケーションを更新してください。これにより、コンピュータのパフォーマンスとセキュリティが向上します。
Apple コンピュータ Mac を起動するように設定する方法
まず、クリックしてシステム設定ページを開き、「システム環境設定」を開く必要があります。 Mac システムは非常に使いやすく、システムの起動項目はシステム全体ではなく、システム上の各ユーザーに基づいています。
まず、Apple Computer のホームページで「環境設定」アプリケーションを見つけ、クリックして設定を開きます。 「設定」インターフェースに入ったら、図に示すように、設定リストで「ユーザーとグループ」オプションを見つけてクリックして開きます。
コンピュータの左上隅にある Apple アイコンをクリックし、[システム環境設定] を選択します。 「ユーザーとグループ」オプションをクリックします。ユーザーを選択した後、ログイン項目ボードの新しいページの下部にある , - をクリックして起動項目を追加および削除します。
Mac で自動シャットダウンと自動起動を設定する方法: 「システム環境設定」を開きます。 「省エネルギー」を見つけてオンにします。右下の「スケジュール」をクリックします。ここでは 2 つのオプションが表示されます。最初のチェックボックスでは、特定の時間にデバイスが起動またはウェイクアップするようにスケジュールを設定できます。
実際、Apple ノートブックと Mac コンピュータはすべて EFI で起動されており、Bios 設定はなく、設定できるのは起動時の起動オプションのみです。起動時にショートカットキーを押すだけです。 USB フラッシュ ドライブを使用して Apple ラップトップを起動する場合。以下のような方法。起動・再起動時に「optinキー」を長押しします。

Apple コンピュータでデフォルトの Apple システムを設定するにはどうすればよいですか?
1. システム選択インターフェイスが表示されるまで、Alt (オプション) キーを押し続けます。それをリリースする! [ウィンドウ] を直接クリックしてウィンドウ システムに入ることができます。Enter キーを押して Windows システムに入ることができます。つまり、システムはデフォルトで Windows に入るように設定されています。 Mac OS X システムのデフォルトの起動を設定する手順は同じで、Macintosh HD を選択するだけです。
2. Mac デスクトップの「Apple」アイコンをクリックし、メニュー バーで「システム環境設定」を選択します。起動ディスクを見つけます。 「コンピュータを起動するシステムを選択してください」で「Boot Camp Windows」を選択し、「再起動」をクリックして、Win システムをデフォルトの起動システムとして設定します。
3. コンピュータの電源を入れて Apple システムに入り、左上隅にある Apple アイコンをクリックして、[システム環境設定] を選択します。 2. 「システム環境設定」を開いた後、新しいインターフェースで「起動ディスク」を選択します。 3. 入力後は変更できませんので、設定を変更する前にパワーオン・パスワードを入力してロックを解除する必要があります。
4. コンピュータの電源を入れるときにシステムを起動することを一時的に選択できます: コンピュータの電源を入れた直後にオプションを押し、起動ディスク インターフェイスが表示されるまで放し、開始したいシステムを選択して、 を押します。入力する Enter キー。
5. 図に示すように、コンピュータの電源を入れて Apple システムに入り、左上隅にある Apple アイコンをクリックして、[システム環境設定] を選択します。 「起動ディスク」をクリックします。ページの左下隅にある鍵アイコンをクリックして、デフォルト システムのロックを解除します。ロックを解除する場合は、Apple アカウントとパスワードを入力する必要がありますので、入力後「ロック解除」をクリックします。
6. コンピューターの電源がすでに入っている場合は、[スタート] をクリックし、内部の [シャットダウン] をクリックします。次に、コンピューターをシャットダウンし、オプション ボタンを押したまま電源ボタンを押してコンピューターの電源を入れます。起動すると、図 1 のようなディスク アイコンが表示され、[Mac システム] をクリックすると、OS X が表示されます。次に、「コンピュータの環境設定」をクリックし、「環境設定」の「起動ディスク」をクリックします。
Apple Mac コンピュータの電源はどのように自動的にオンになりますか? Apple Mac コンピュータの電源が自動的にオンになるように設定する方法
1. 「システム環境設定」の「省エネルギー」設定を開きます。 [省エネ設定] パネルの [スケジュール] ボタンを使用すると、電源オンまたはウェイクアップのタイマー、および電源オフまたはスリープのタイマーを設定できます。
2. 電源接続をチェックして、電源コードが損傷していないこと、Mac と機能している電源コンセントにしっかりと差し込まれていることを確認します。 Mac にディスプレイが内蔵されていない場合は、外部モニターが電源と Mac に接続されており、電源が入っていることを確認してください。電源ボタンを押し続ける Mac の電源ボタンを約 10 秒間押し続けます。
3. 電源を入れた後に macmini が自動的に起動する理由は次のとおりです: 以前はコンピューターが休止状態だったので、蓋を開けると Apple がコンピューターの電源を自動的に入れます。
4. デスクトップ上の[システム環境設定]を見つけてクリックします。 [省エネ]オプションをクリックします。省エネ設定画面右下の[スケジュール]ボタンを選択します。 [起動またはウェイクアップ]にチェックを入れ、繰り返し日数と電源オン時間を設定すると、設定した時刻に自動的に電源が入ります。
Mac システムでスタートアップ項目を設定する方法
1. 方法 1: システム環境設定を使用する. まず、画面の左上隅にある Apple アイコンをクリックし、「システム環境設定」を選択します。システム環境設定で「ユーザーとグループ」を見つけ、現在ログインしているアカウントを選択します。
2. まず、クリックしてシステム設定ページを開き、「システム環境設定」を開く必要があります。 Mac システムは非常に使いやすく、システムの起動項目はシステム全体ではなく、システム上の各ユーザーに基づいています。
3. まず、Apple Computer のホームページで「環境設定」アプリケーションを見つけ、クリックして設定を開きます。 「設定」インターフェースに入ったら、図に示すように、設定リストで「ユーザーとグループ」オプションを見つけてクリックして開きます。
4. コンピュータの左上隅にある Apple アイコンをクリックし、[システム環境設定] を選択します。 「ユーザーとグループ」オプションをクリックします。ユーザーを選択した後、ログイン項目ボードの新しいページの下部にある , - をクリックして起動項目を追加および削除します。
5. Mac でのスタートアップ項目の設定方法. 具体的な操作は次のとおりです: デスクトップの左上隅にある Apple アイコンをクリックします。 「システム環境設定」を選択して入力します。クリックして「ユーザーとグループ」を開きます。ページの下部にある鍵をクリックします。システムパスワードを入力してロックを解除します。右側のログインオプションをクリックします。ニーズに応じて対応するオプションを追加してください。
6. Mac でスタートアップ項目を設定するにはどうすればよいですか?パソコンの左上のAppleアイコンをクリックし、[システム環境設定]を選択します。 [ユーザーとグループ]オプションをクリックします。ユーザーを選択後、「ログイン項目」画面下の[ ]または[-]をクリックすると起動項目の追加・削除ができます。
結論: 上記は、このサイトがあなたのためにまとめた Apple Mac の初回起動設定に関する回答をまとめたものです。問題が解決したら、この問題に関心を持つより多くの友人と共有してください~
以上がApple Mac の初期設定手順の詳細内容です。詳細については、PHP 中国語 Web サイトの他の関連記事を参照してください。
 マックマウスカーソルをマウススケープでカスタマイズする方法Apr 29, 2025 am 10:25 AM
マックマウスカーソルをマウススケープでカスタマイズする方法Apr 29, 2025 am 10:25 AMMacOSのカーソルをカスタマイズしたいですか?たぶん、MacにWindowsスタイルの白いカーソル、またはWiiインターフェイスを使用してMacにグレーの3DスタイルのLinuxカーソルを使用したいですか? Mac用Mousescapeと呼ばれる無料のアプリを使用して、これらすべてを実現できます。 Macはデフォルトでカーソルのカスタマイズオプションを多く提供していません。MacCursorを変更して大きくし、アクセシビリティ設定で色を調整し、Shake Lookup機能をオンまたはオフにすることができます。しかし、それはMousescapeが登場する場所であり、Macで完全にカスタマイズされたカーソルを使用できます。 Mousescapeは簡単に作れます
 Macos Sequoia 15.4.1バグとセキュリティの修正でリリースされた更新Apr 29, 2025 am 10:15 AM
Macos Sequoia 15.4.1バグとセキュリティの修正でリリースされた更新Apr 29, 2025 am 10:15 AMAppleは、Sequoiaオペレーティングシステムを実行しているMacユーザー向けのMacOS Sequoia 15.4.1システムアップデートをリリースしました。この更新は、セキュリティの更新とバグの修正に完全に焦点を当てており、新機能は含まれていません。 Appleは、iPhone用のiOS 18.4.1、iPadのiPados 18.4.1、およびTVOS、Watchos、Visionosの更新もリリースしました。 Macos Sequoiaをダウンロードしてインストールする方法15.4.1アップデート システムソフトウェアの更新を開始する前に、タイムマシンを使用してMacをバックアップしてください。 リンゴ料理から
![MacでApple Intelligenceの使用方法:それを使用することの利点[機能]](https://img.php.cn/upload/article/001/242/473/174589279141366.png?x-oss-process=image/resize,p_40) MacでApple Intelligenceの使用方法:それを使用することの利点[機能]Apr 29, 2025 am 10:13 AM
MacでApple Intelligenceの使用方法:それを使用することの利点[機能]Apr 29, 2025 am 10:13 AMApple Intelligence:MacのAI駆動型アシスタント Apple IntelligenceはAIを活用して、MacOSエクスペリエンスを向上させ、推奨事項のパーソナライズ、プライバシーとパフォーマンスを高めます。 この機械学習テクノロジーは、ワークフローのMakinに適応します
 iPhoneカメラアプリが削除されたか、アイコンがありませんか?ここに修正がありますApr 29, 2025 am 10:07 AM
iPhoneカメラアプリが削除されたか、アイコンがありませんか?ここに修正がありますApr 29, 2025 am 10:07 AMiPhoneカメラアプリのアイコンがありませんか?慌てないで!取得しやすい! 一部のiPhoneユーザーは、iPhoneのホーム画面からカメラアプリのアイコンが消えているのを見つけるかもしれません。心配しないで!これは、カメラアプリが削除されたという意味ではありません。この問題の解決は通常簡単です。 カメラアプリケーションは、iPhoneシステムの不可欠な部分です。めったに消えず、アクセスできない、または削除されているように見えますが、実際にはまだiPhone上にあります。それを見つけて、4つの実用的なヒントでカメラアプリを再利用する方法を教えます。 1。カメラアプリのアイコンは、iPhoneのホーム画面から誤って削除されましたか?回復方法は次のとおりです カメラアプリがiPhoneのホーム画面から突然消えた場合、それは通常、誤って移動したためです
 Mac用の3つの無料オートクリッカーApr 29, 2025 am 09:57 AM
Mac用の3つの無料オートクリッカーApr 29, 2025 am 09:57 AM自動クリックは比較的ニッチなソフトウェアであり、多くの場合、繰り返しのデータ入力、ゲーム、またはソフトウェアテストタスクに関連付けられていますが、多くの人が自宅で働くにつれて、より広い人気を博しています。 MAC用の自動クリッカーが必要な場合は、MacOのために構築された無料の自動クリックオプションをいくつか紹介します。それらのいくつかをカバーします。 自動クリッカーの目的は何ですか? まず、自動クリックが何をするか、またはそれが何をするかを理解することは役立つかもしれません...名前が示唆するように、自動クリッカーはマウスのクリックをシミュレートし、画面上の特定の場所をクリックして繰り返しタスクまたはアクションを自動化するのに役立ちます。これにより、マニュアルクリックなしでクリックを自動化でき、ユーザーの[マウス]ボタンまたはトラックパッドをクリックすることをシミュレートできます。良い自動
 Macの郵便で連絡先写真を無効にする方法Apr 29, 2025 am 09:56 AM
Macの郵便で連絡先写真を無効にする方法Apr 29, 2025 am 09:56 AMAppleは最近、電子メールアプリのMacバージョンのインターフェイスと機能を更新し、電子メール送信者アイコンを追加しました。電子メール送信者の名前、件名、電子メールコンテンツのプレビューの次に、連絡先の写真または送信者のアイコンが表示されます。メールアプリの連絡先の写真が好きかどうかは、あなたが最も頻繁に電子メール送信者が誰であるか、そして電子メールコンテンツとは何かによって異なります。一部のユーザーは、メール送信者のアイコンを好むかもしれませんが、他のユーザーはまったく気に入らないかもしれません。後者に属している場合は、Macのメールアプリに表示されている連絡先の写真をメーラーアイコンとして無効にすることができることを喜んで見つけることができます。 連絡先の写真は最初にiPhoneメールアプリに掲載されましたが、別の重要なデザイン変更があります(メールカテゴリのソート機能、
 Macでメールカテゴリを無効にする方法Apr 29, 2025 am 09:49 AM
Macでメールカテゴリを無効にする方法Apr 29, 2025 am 09:49 AMAppleの論争の的となっているメールカテゴリ機能は、デフォルトで有効になっているMacOSメールに届きました。 この機能は、受信トレイをプライマリ、トランザクション、更新、プロモーションの4つのカテゴリに自動的にソートします。 隠された「すべてのメール」カテゴリco
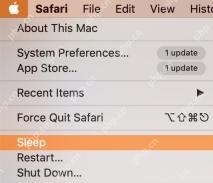 Macの睡眠時間を変更する方法Apr 29, 2025 am 09:44 AM
Macの睡眠時間を変更する方法Apr 29, 2025 am 09:44 AMMacのスリープモードのマスター:包括的なガイド Appleの睡眠モードはエネルギーを節約し、Macの摩耗を減らし、無活動期間の後に自動的にアクティブになります。 ただし、あなたのニーズに合わせてこの動作を簡単にカスタマイズできます、Insta


ホットAIツール

Undresser.AI Undress
リアルなヌード写真を作成する AI 搭載アプリ

AI Clothes Remover
写真から衣服を削除するオンライン AI ツール。

Undress AI Tool
脱衣画像を無料で

Clothoff.io
AI衣類リムーバー

Video Face Swap
完全無料の AI 顔交換ツールを使用して、あらゆるビデオの顔を簡単に交換できます。

人気の記事

ホットツール

ゼンドスタジオ 13.0.1
強力な PHP 統合開発環境

EditPlus 中国語クラック版
サイズが小さく、構文の強調表示、コード プロンプト機能はサポートされていません

VSCode Windows 64 ビットのダウンロード
Microsoft によって発売された無料で強力な IDE エディター

SecLists
SecLists は、セキュリティ テスターの究極の相棒です。これは、セキュリティ評価中に頻繁に使用されるさまざまな種類のリストを 1 か所にまとめたものです。 SecLists は、セキュリティ テスターが必要とする可能性のあるすべてのリストを便利に提供することで、セキュリティ テストをより効率的かつ生産的にするのに役立ちます。リストの種類には、ユーザー名、パスワード、URL、ファジング ペイロード、機密データ パターン、Web シェルなどが含まれます。テスターはこのリポジトリを新しいテスト マシンにプルするだけで、必要なあらゆる種類のリストにアクセスできるようになります。

ZendStudio 13.5.1 Mac
強力な PHP 統合開発環境

ホットトピック
 7814
7814 15
15 1646
1646 14
14 1402
1402 52
52 1300
1300 25
25 1237
1237 29
29



