ホームページ >システムチュートリアル >Windowsシリーズ >ネットワーク共有パスが見つからない問題を解決する方法
ネットワーク共有パスが見つからない問題を解決する方法
- 王林転載
- 2024-01-15 11:48:131902ブラウズ
ネットワーク共有を使用しているときに、多くの友人がネットワーク パスが見つからないことに気づきました。何が起こっていますか?ファイアウォールがオフになっていないため、自動ブロックが発生している可能性があります。これが最も簡単な方法です。そうでない場合は、変更できます。ネットワーク設定を確認し、次の解決策を参照してください。
ネットワーク共有がネットワーク パスを見つけられない問題の解決策
1.「win R」キーを押してファイル名を指定して実行を開き、「ファイル名を指定して実行」に「cmd」と入力して「OK」をクリックします
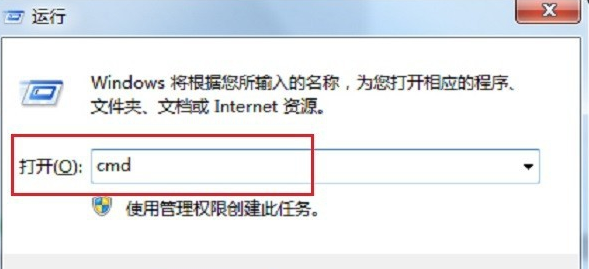
2. コマンドプロンプトに「ping ip...」と入力して Enter キーを押し、以下のようなインターフェースが表示された場合は、ネットワーク接続が正常ではないことを意味します。ネットワークに再接続します。詳細情報が表示されれば、正常です。
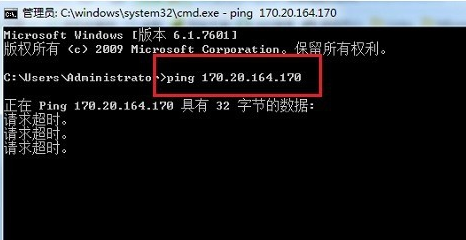
3. [スタート] メニューをクリックし、[コントロール パネル] を選択し、入力後、[システムとセキュリティ] をクリックします。 ",
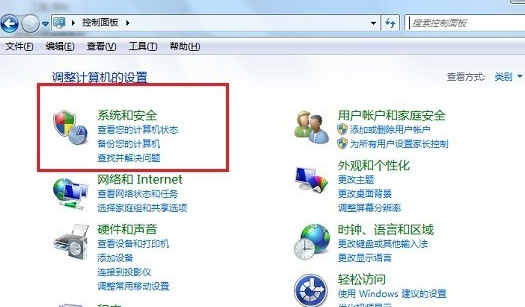
4. 入力後、「Windows ファイアウォール」をクリックします。
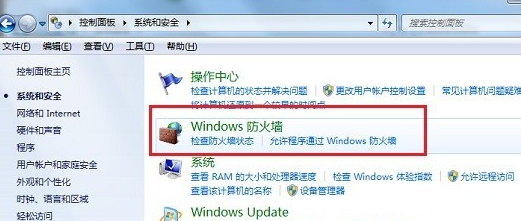
5. 「Windows ファイアウォールを有効にする」を選択します。オンまたはオフ」を選択して、ファイアウォールの 2 つの設定を変更します。それらをすべて閉じます (
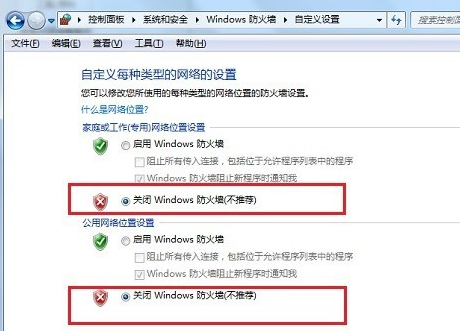
6)。実行ファイルを開き、実行ファイルに「services.msc」と入力します、
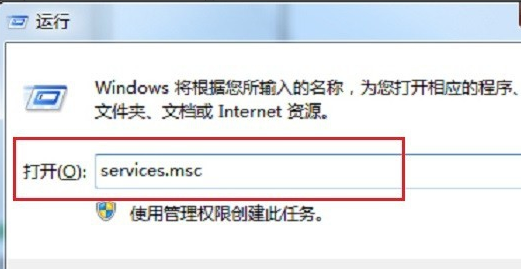
7、[OK] をクリックした後、サービス リストに移動し、右側で「TCP/IP NetBIOS Helper」サービスを見つけ、ダブルクリックして開きます。
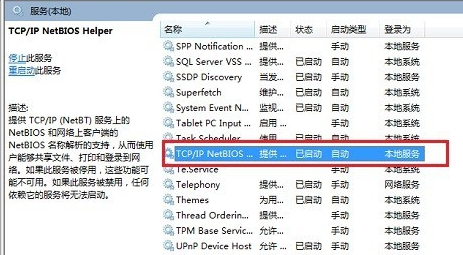
8. 入力後、サービスを起動し、「OK」をクリックするとセットアップは完了です。
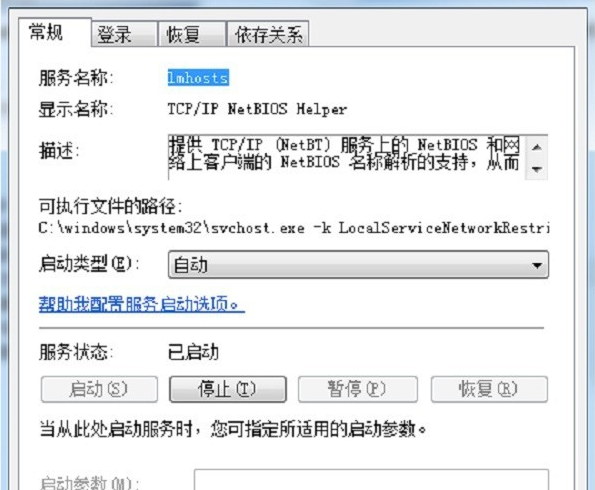
拡張機能: win10 のデフォルト ゲートウェイが自動的に消えます
以上がネットワーク共有パスが見つからない問題を解決する方法の詳細内容です。詳細については、PHP 中国語 Web サイトの他の関連記事を参照してください。

