ホームページ >システムチュートリアル >Windowsシリーズ >オフラインプリンターを再接続する方法
オフラインプリンターを再接続する方法
- WBOYWBOYWBOYWBOYWBOYWBOYWBOYWBOYWBOYWBOYWBOYWBOYWB転載
- 2024-01-15 10:36:051952ブラウズ
多くの友人が文書を印刷してプリンターに送信しています。動きはありません。プリンターはまだ点灯していますが、応答しません。これは、プリンターがオフラインで動作していないことを意味します。ここがあなたのためのプリンターです。 . オフライン後に接続して印刷を再開する方法を見てみましょう。

オフライン時にプリンターを接続する方法:
方法 1:
まず、プリンターとプリンターが接触しているかどうかを確認します。パソコンの故障または回線の故障です。
方法 2:
「プリンターをオフラインで使用する」がオンになっているかどうかを確認します。この手順では、印刷中のプリンター インターフェイスを開き、
プリンター タブをクリックして、 「オフラインプリンター」のチェックを外し、「本機でプリンターを使用する」を選択し、再度印刷をお試しください。
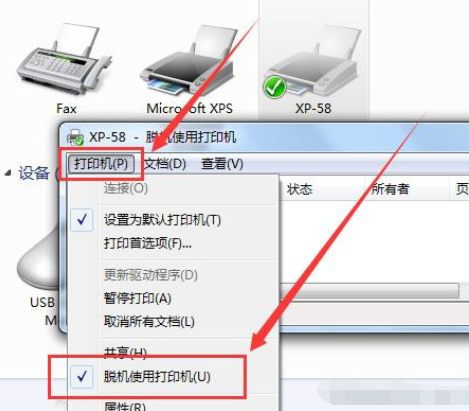
方法 3:
プリンター ドライバーに問題がある場合は、プリンターをアンインストールして再インストールすることをお勧めします。以下の手順を参照してください。
1. プリンターを右クリックし、[デバイスの削除] を選択します。
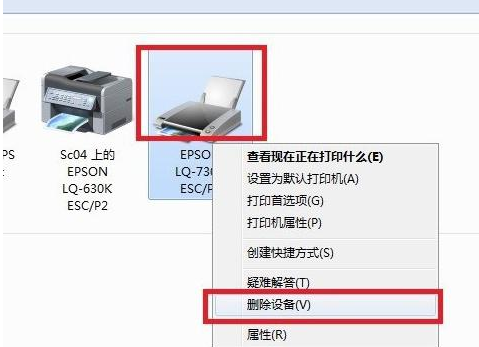
2. クリックしてプリンターを追加します。
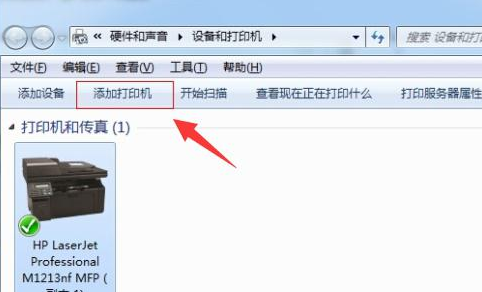
5. 次に、[ローカル プリンターの追加] をクリックします。
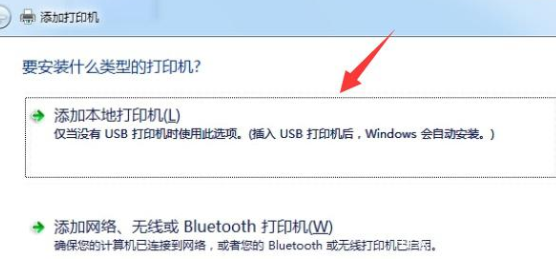
6. 既存のポート LPT1: (プリンター ポート) を使用することを選択します。
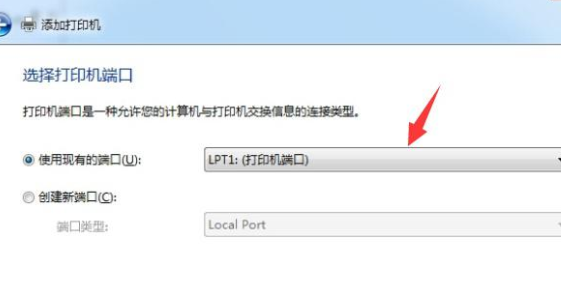
7. プリンターのメーカーに応じてプリンターのモデルを選択します。
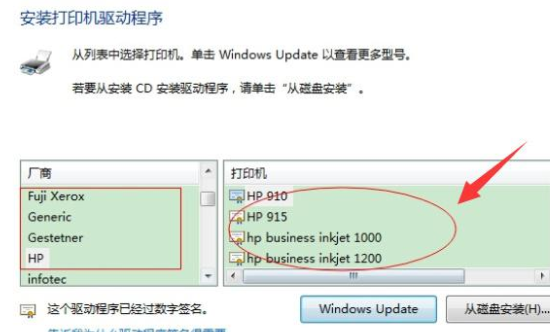
8. これでインストールは成功です。
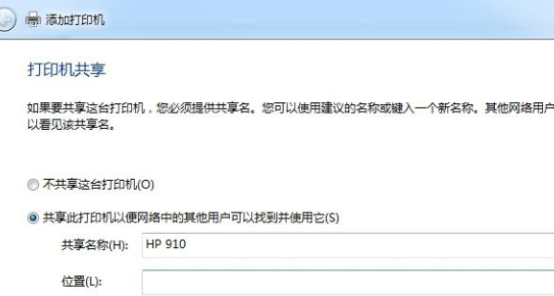
以上がオフラインプリンターを再接続する方法の詳細内容です。詳細については、PHP 中国語 Web サイトの他の関連記事を参照してください。
声明:
この記事はsomode.comで複製されています。侵害がある場合は、admin@php.cn までご連絡ください。
前の記事:パソコンの構成と機種の確認方法次の記事:パソコンの構成と機種の確認方法

