ホームページ >システムチュートリアル >Windowsシリーズ >Win10 リモート デスクトップ チュートリアル: Win10 リモート デスクトップの使用方法に関する詳細なガイダンス
Win10 リモート デスクトップ チュートリアル: Win10 リモート デスクトップの使用方法に関する詳細なガイダンス
- PHPz転載
- 2024-01-15 10:15:131470ブラウズ
デスクトップのリモート制御は何に役立ちますか?編集者の個人的な経験に関する限り、私が大学生だったとき、宿題の一部は教室にノートを持ち込む代わりにデスクトップの遠隔操作でチェックされ、そのおかげで多くの手間が省けました(まあ、編集者はシャオです) Win10 ユーザーは、Win10 でリモート デスクトップを行う方法を知りたいと思うはずです。以下では、エディターが Win10 リモート デスクトップのセットアップについて図解で紹介します。
win10 オペレーティング システムの変更点のほとんどは、人々に非常に良い印象を与えますが、一般的に使用されるソフトウェアの場所と方法が変更されているため、操作方法が分からず win10 を使用するユーザーもいます。リモートのセットアップ デスクトップに関しては、長い間操作方法が分からない人が多いと思いますが、今回は編集者が win10 リモート デスクトップのセットアップ方法を説明します。
リモート デスクトップ win10 の方法
「開始」アイコンをクリックします

win10図-1
[すべてのアプリケーション]をクリックします

リモート イメージ-2 をセットアップします
「Windows アクセサリ」で「リモート デスクトップ接続」を見つけて開きます

リモート マップ-3 をセットアップします
「オプションの表示」ボタンをクリックします。

win10Figure-4
の IP アドレスを入力します。リモート コンピュータ、およびリモート コンピュータのログイン ユーザー名。次に、[接続] ボタンをクリックします。

リモート グラフを設定します。5
ポップアップ ダイアログ ボックスで、パスワードを入力後、「OK」をクリックします。

リモート接続図-6
は正常に接続されましたリモートコンピュータに送信します。
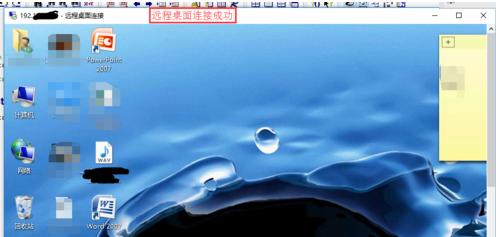
リモートマップ-7のセットアップ
# 以上がwin10リモートデスクトップのセットアップ手順です。習ったの??
以上がWin10 リモート デスクトップ チュートリアル: Win10 リモート デスクトップの使用方法に関する詳細なガイダンスの詳細内容です。詳細については、PHP 中国語 Web サイトの他の関連記事を参照してください。

