ホームページ >ソフトウェアチュートリアル >モバイルアプリ >ASUS VT スタートアップチュートリアル: 雷シミュレータのセットアップ方法
ASUS VT スタートアップチュートリアル: 雷シミュレータのセットアップ方法
- WBOYWBOYWBOYWBOYWBOYWBOYWBOYWBOYWBOYWBOYWBOYWBOYWB転載
- 2024-01-15 10:15:053284ブラウズ
vt をオンにすると、コンピューター上のシミュレーターの CPU とメモリの消費量が大幅に削減されるだけでなく、ある程度のパフォーマンスが向上し、ゲーム エクスペリエンスも大幅に向上することを多くの友人が知っています。次のエディターが説明します。雷シミュレーターASUS vtの起動方法をチュートリアルでお届けしましたので、知らない方は見てみましょう!
Thunder Simulator Asus VT スタートアップ チュートリアル
ステップ 1
コンピューターを再起動し、プロンプトに従って BIOS に入ります。画面が点灯したら、「Del」または「F2」キーを素早く連続して数回押して、BIOS ページに入ります。

関連する質問: BIOS に入ることができない場合はどうすればよいですか?
起動速度が速すぎて BIOS に入ることができない場合はどうすればよいですか?
(*この方法はすべてのユーザーに適用できます)
1. 次のパスに従って開きます: コントロール パネル - ハードウェアとサウンド - 電源 - 電源ボタンの機能の変更
2. [現在利用できない設定を変更する] をクリックし、[高速スタートアップを有効にする] のチェックを外し、クリックして変更を保存します。
3. 設定が BIOS に入るのに十分な時間を確保できるように、コンピューターを再起動します。
ステップ 2
メニューで VT オプションを見つけてオンにします。コンピューターのマザーボードによって「BIOS インターフェイス」と「VT 名」が異なるため、考えられる状況を 3 つ挙げます。自分の状況に合ったものを見つけてください。
【ケース 1】
1. BIOS に入ったら、「F7」キーを押して「Advanced Mode」(または Advanced Mode)に入る必要があります。
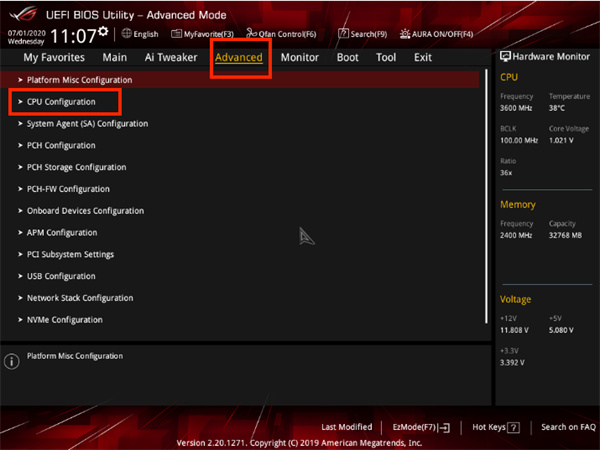
2. 以下に示すように、アドバンスト モード (またはアドバンスト モード) に入った後、次のパスに従って、「アドバンスト」 (またはアドバンスト) - 「CPU 構成」 (またはプロセッサ設定) - ページを一番下までスクロールして、[Intel (VMX) Virtual Technology] (または仮想化テクノロジ) を表示し、[無効] (または無効) を [有効] (または有効) に変更します。
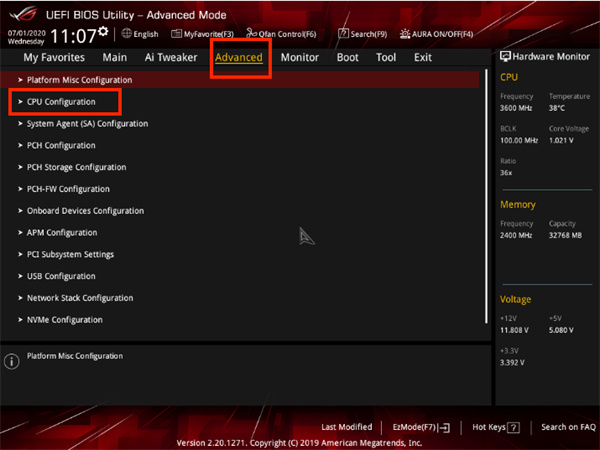
関連質問: VT オプションが見つからない場合はどうすればよいですか?
A: BIOS を終了してコンピュータの電源を入れ、「CPU-V 診断プログラム」をダウンロードして、コンピュータが VT をサポートしているかどうかを確認します。
①赤い「X」が 2 つ表示される場合は、一般に、VT はサポートされておらず、コンピュータ機器のみをアップグレードできることを意味します。
② 赤い「X」が表示された場合は、コンピュータは VT をサポートしていますが、まだオンになっていないことを意味します。この場合は、ステップ 2 を参照してください。
③赤い「X」が表示されない場合は、VT が正常にオンになり、シミュレーターを直接使用できることを意味します。
B: VT の有効化に関するチュートリアルをよく読んでから、VT オプションを探してください。
①VT オプションは通常、次のメニューにこっそり隠れています。表示されたらクリックしてください。 。
中国語: Advanced/Processor
英語: Advanced/BIOS features/CPU Configuration/Security
②VT オプションは通常、次のいずれかのエイリアスになっています。より注意してください。見てください!
中国語: Intel Virtualization/Virtualization Technology
英語: Virtual / Virtualization / VT-x / VMX / SVM / Secure Virtual Machine / Intel Virtualization Technology
3. を押します。 「F10」キーを押して保存して終了すると、VT が正常に開きます。
【ケース 2】
1. BIOS に入ったら、「F7」キーを押して「Advanced Mode」(または Advanced Mode)に入る必要があります。
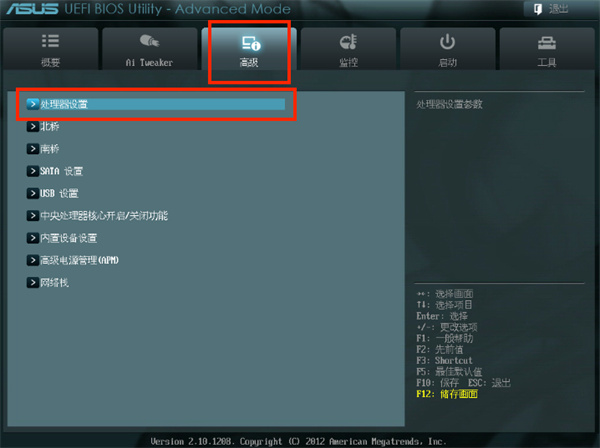
2. 以下に示すように、アドバンスト モード (またはアドバンスト モード) に入った後、次のパスに従って、「アドバンスト」 (またはアドバンスト) - 「CPU 構成」 (またはプロセッサ設定と呼ばれます)-「SVM」を選択し、「無効」(またはオフと呼ばれます)を「有効」(またはオンと呼ばれます)に変更します。
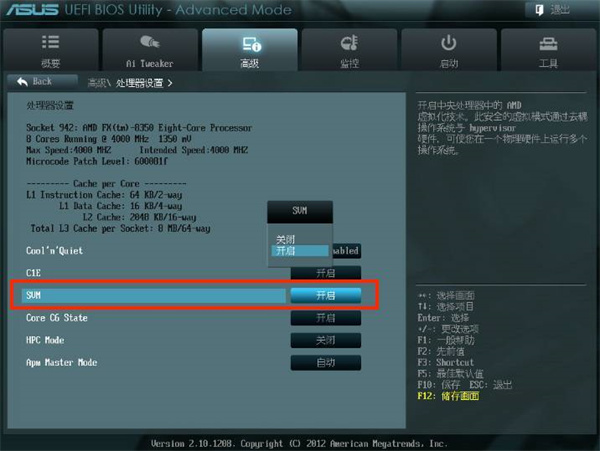
3.「F10」キーを押して保存して終了すると、VT が正常に開きます。
関連する質問: シミュレーターで VT が有効になっていないというメッセージが表示される場合はどうすればよいですか?
次の状況の影響を受ける可能性があります。
[BIOS 異常]
この場合、まず BIOS に入って VT を閉じ、「F10」キーを押します。保存するには 終了後、BIOS に再度入り、VT を再度有効にします。
[コンピュータ上で仮想サービスがオフになっていません]
次のパスをたどることができます: コントロール パネル - プログラムと機能 - Windows の機能のオンまたはオフ - Hyper-V のチェックを外します
[360 Security Guard Core Crystal Protection と競合] (※ 360 がインストールされていない場合はスキップできます)
360 Security Guard Core Crystal Protection と競合する可能性があります。 360 Security Guard を開く必要があります→セキュリティ プロテクション センターを開きます→右上隅にある「核結晶保護エンジン - 有効」という文字をクリック→選択して核結晶保護をオフにします
[ケース 3]
1 . BIOS に入ったら、「F7」キーを押して「アドバンスト モード」に入る必要があります。
2. 以下に示すように、以下のパスに従って、「詳細」 - 「CPU 構成」 - 「安全な仮想マシン」 (または SVM モード) を見つけ、「無効」を「有効」に変更します。
3.「F10」キーを押して保存して終了すると、VT が正常に開きます。
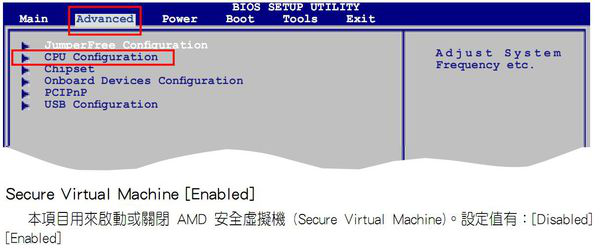
最後に特に強調します。チュートリアルに従って VT が見つからない場合は、BIOS でさまざまなメニューを開いて、次のキーワードを押して注意深く検索してください。
1. VT オプションは通常、次のメニューにこっそり隠れています。表示されたらクリックしてください。
中国語: Advanced/Processor
英語: Advanced/BIOS features/CPU Configuration/Security
2. VT オプションは通常、次のいずれかのエイリアスが付けられます。もっとよく見なさい!
中国語: Intel Virtualization / Virtualization Technology
英語: Virtual / Virtualization / VT-x / VMX / SVM / Secure Virtual Machine / Intel Virtualization Technology
以上がASUS VT スタートアップチュートリアル: 雷シミュレータのセットアップ方法の詳細内容です。詳細については、PHP 中国語 Web サイトの他の関連記事を参照してください。

