ホームページ >システムチュートリアル >Windowsシリーズ >win10の共有フォルダーにアクセスできない問題を解決する方法
win10の共有フォルダーにアクセスできない問題を解決する方法
- WBOYWBOYWBOYWBOYWBOYWBOYWBOYWBOYWBOYWBOYWBOYWBOYWB転載
- 2024-01-14 23:36:102453ブラウズ
Win10 は、リリース以来、オペレーティング システム ランキングのトップにあり続けています。友人同士の利用も徐々に増えてきています。しかし、win10では多くの問題が発生するので、今日はwin10で共有フォルダーにアクセスできない問題を解決する方法を説明します。
コンピュータで共有フォルダにアクセスできない問題が発生すると、友人は混乱し、解決方法が分からないと思います。編集者はこれに対して、「パニックになる必要はありません。私がいるからです。」と言いたいのです。次に編集者は、win10 共有フォルダーにアクセスできない問題を解決する方法を説明します。
1. 共有依存サービスに例外がないか確認します。
コンピューター管理に入り、サービスをクリックするか、実行ウィンドウに「services.msc」と入力して「OK」をクリックしてサービス管理インターフェースに入ります。
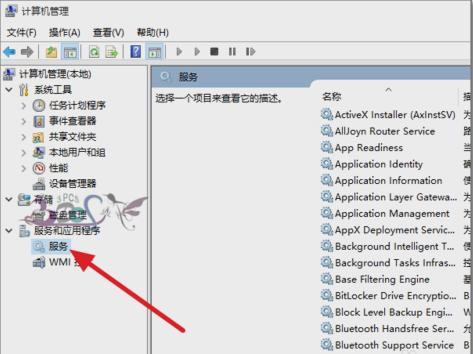
win10図-1
2. Workstation サービスが開始されているかどうかを確認します。起動しない場合は、自動的に起動するように設定してください。
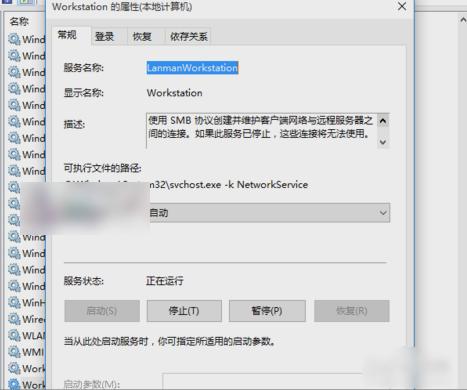
共有フォルダーにアクセスできない 図-2
3. Server サービスが開始されているかどうかを確認します。起動しない場合は、自動的に起動するように設定してください。
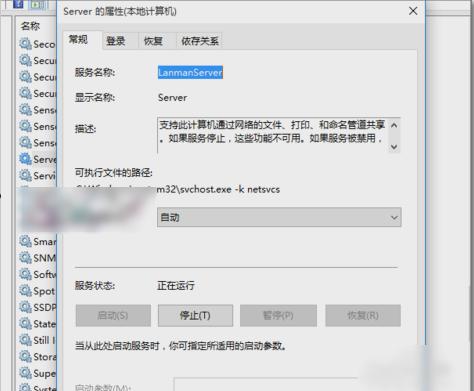
win10 共有フォルダー画像-3
4. 共有フォルダーの共有権限が設定されているか確認してください。 「共有フォルダーのプロパティ」、「共有」、「詳細な共有」の順にクリックします。
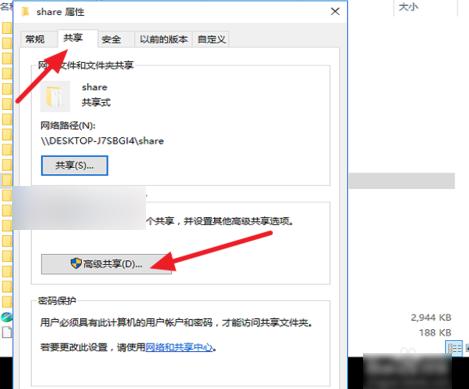
共有フォルダーにアクセスできません 図-4
5. [権限] をクリックし、アクセスするEveryone ユーザーを追加します。この共有フォルダー。これは、共有ができない場合のアカウント権限の問題を排除するためです。そのような問題がない場合は、Everyone ユーザーは使用しないことをお勧めします。共有にアクセスできるユーザーを指定します。
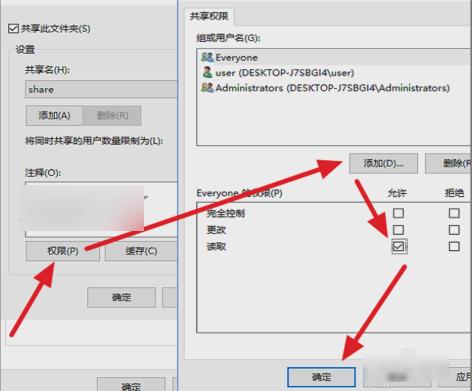
共有フォルダーにアクセスできません 図-5
6. 次に、開いた実行ウィンドウに次のように入力します。 「gpedit,msc」を入力し、「OK」をクリックしてグループ ポリシー インターフェイスに入ります。
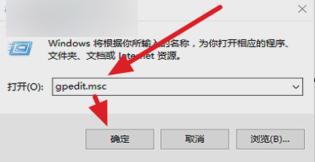
win10 図-6
7. 以下のパスを押して、ローカルの共有およびセキュリティ モデルを見つけます。アカウントを削除し、クラシック モードに変更します。
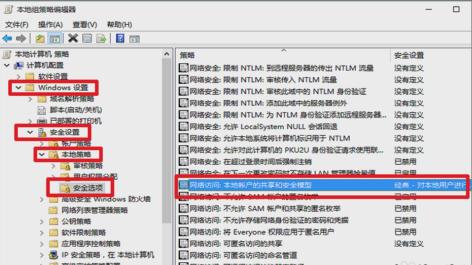
win10 共有フォルダーの画像-7
8. ここで設定および変更して、次のことを確認できます。動作します。必要に応じてアクセスし、コンピュータを再起動して、もう一度試してください。
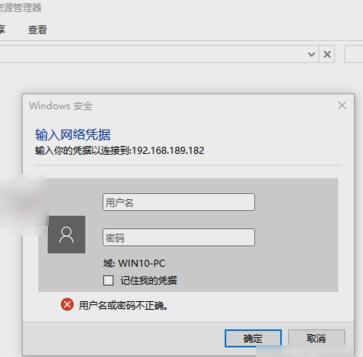
win10 図-8
9. 最後に、相互間で共有することができます。次に、3 台目のコンピュータを試して、問題の原因をテストします。
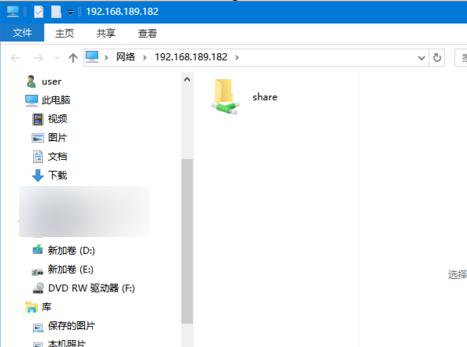
共有ファイル画像-9
上記は解決策です。友達の助けになれば幸いです~
以上がwin10の共有フォルダーにアクセスできない問題を解決する方法の詳細内容です。詳細については、PHP 中国語 Web サイトの他の関連記事を参照してください。

