ホームページ >コンピューターのチュートリアル >トラブルシューティング >Win10でファイル拡張子を一括変更する方法
Win10でファイル拡張子を一括変更する方法
- WBOYWBOYWBOYWBOYWBOYWBOYWBOYWBOYWBOYWBOYWBOYWBOYWB転載
- 2024-01-14 17:36:151493ブラウズ
多数のファイル形式を変更する必要がある場合、1 つずつ変更すると、変更速度が遅すぎます。では、Win10 では、どうすれば大量のファイル拡張子を一度に変更できるでしょうか? 次に、エディターは、 Win10 の詳しい使い方を一挙に紹介しますので、大量のファイルのサフィックス名を変更する必要がある場合は、ぜひご覧ください。
1. 新しいフォルダーを作成し、サフィックス名を変更する必要があるすべてのファイルをそのフォルダーに移動します。
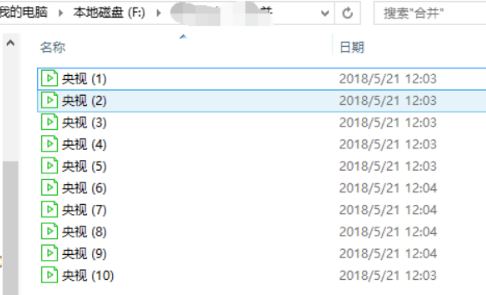
2. 次に、上部ツールバーの [表示] オプションをクリックし、下の [ファイル拡張子] ボックスをオンにします。
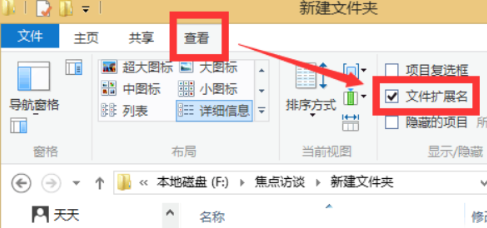
3. 次に、フォルダー内に新しいテキスト テキストを作成し、以下の図の内容を入力します (例として「mp4」を取り上げます)。 * の前にスペースがあることに注意してください。
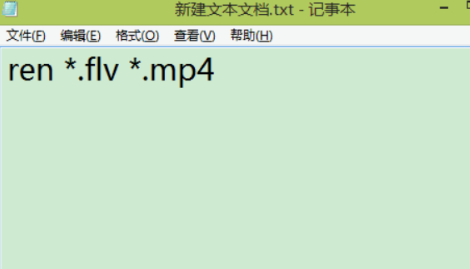
4. テキスト テキストを保存し、サフィックスを「.bat」に変更します。
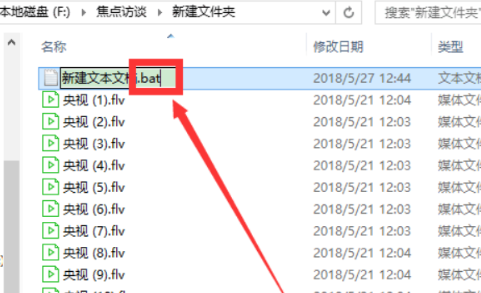
5. 「」をクリックします。ポップアップ プロンプト ウィンドウで [はい] というメッセージが表示されます。
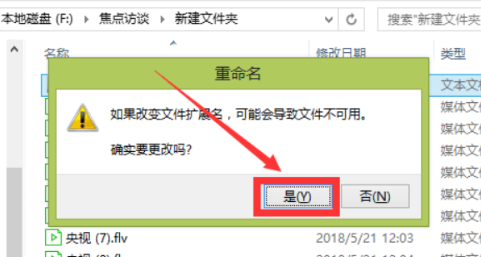
6. 最後に、「.bat」ファイルをダブルクリックして実行し、これらのファイルのサフィックスを「mp4」に変更します。
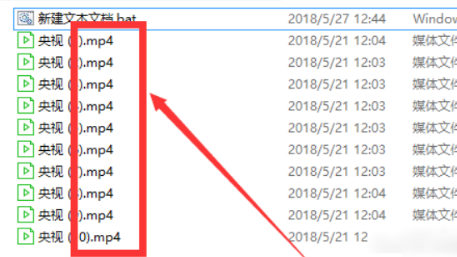
以上がWin10でファイル拡張子を一括変更する方法の詳細内容です。詳細については、PHP 中国語 Web サイトの他の関連記事を参照してください。
声明:
この記事はdafanshu.comで複製されています。侵害がある場合は、admin@php.cn までご連絡ください。

