ホームページ >コンピューターのチュートリアル >トラブルシューティング >Windows 11のダウンロード速度を確認する方法
Windows 11のダウンロード速度を確認する方法
- WBOYWBOYWBOYWBOYWBOYWBOYWBOYWBOYWBOYWBOYWBOYWBOYWB転載
- 2024-01-14 16:15:281950ブラウズ
Win11 コンピューターのダウンロード速度が少し遅いと感じている友達がいます。コンピューターのダウンロード速度を確認したいのですが、Win11 でのダウンロード速度を確認する方法がわかりません。では、ダウンロード速度を確認するにはどうすればよいですか? Win11 の場合、以下のエディターで Win11 チェックの詳細を説明します。ダウンロード速度の測定方法、必要に応じてご覧ください。
1. 以下のタスクバーの右側にあるネットワーク アイコンを右クリックし、[ネットワークとインターネットの設定] を選択して開きます。
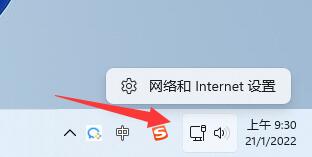
2. 開いた新しいインターフェイスで、[イーサネット] オプションをクリックします。
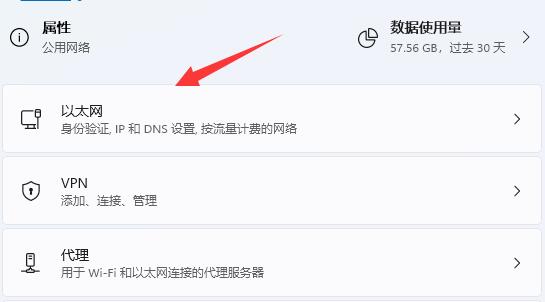
3. ネットワーク接続速度を確認できます。
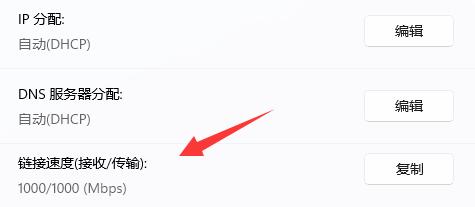
方法 2:
1. 下のタスクバーの [スタート] をクリックし、検索ボックスに「コントロール パネル」と入力して開きます。
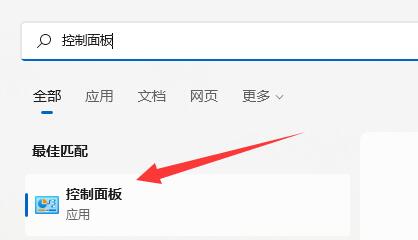
2. 開いたインターフェイスで、[ネットワーク ステータスとタスクの表示] をクリックして開きます。
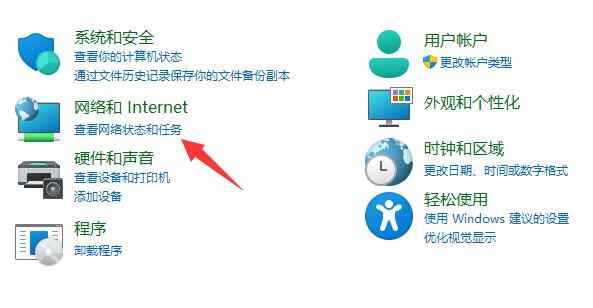
3. 次に、ページの左上隅にある [アダプター設定の変更] オプションをクリックします。
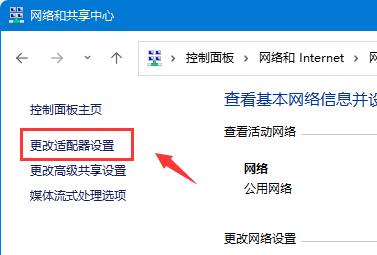
4. 次に、接続されているイーサネットを選択し、右上隅にある [この接続のステータスを表示] をクリックします。
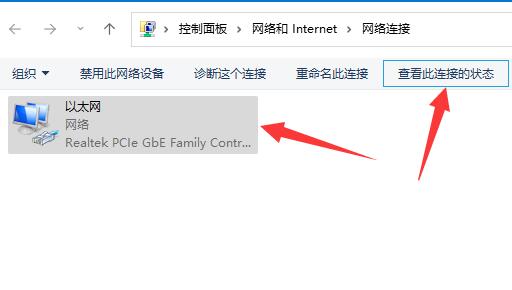
5. 最後に、ウィンドウでネットワーク接続の速度を確認できます。
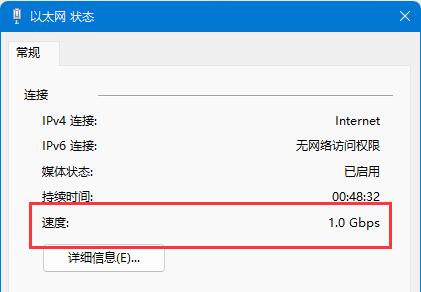
以上がWindows 11のダウンロード速度を確認する方法の詳細内容です。詳細については、PHP 中国語 Web サイトの他の関連記事を参照してください。
声明:
この記事はdafanshu.comで複製されています。侵害がある場合は、admin@php.cn までご連絡ください。

