ホームページ >コンピューターのチュートリアル >コンピュータ知識 >パソコンで画像編集ツールを使用する方法
パソコンで画像編集ツールを使用する方法
- WBOYWBOYWBOYWBOYWBOYWBOYWBOYWBOYWBOYWBOYWBOYWBOYWB転載
- 2024-01-14 16:06:251982ブラウズ
コンピュータ上で画像を編集できるツールとその使用方法はありますか?
Drawing Tool は Windows XP に付属するアプリケーションで、[スタート] メニューの [プログラム] および [アクセサリ] から見つけることができます。さまざまな種類の図面を作成するために使用できる、シンプルで使いやすいツールです。白黒画像でもカラー画像でも、このツールを使用して描画し、ビットマップ ファイルとして保存できます。さらに、描いた絵を印刷したり、デスクトップの背景として設定したり、他のドキュメントに貼り付けたりすることもできます。スキャンした写真を表示および編集する必要がある場合は、ペイント プログラムを使用して行うこともできます。全体として、この描画ツールは、さまざまな描画ニーズに適した強力で多用途なツールです。
「ペイント」プログラムを使用すると、.jpg、.gif、.bmp ファイルなどのさまざまな形式の画像を処理できます。また、ペイント画像を他のドキュメントに簡単に貼り付けたり、デスクトップの背景として設定したりすることもできます。
ヘルプ ビューアは、メモ帳、ペイント、言語バーなどの特定の Windows XP プログラムおよび機能のヘルプを提供するために使用されるツールです。
現在のプログラムの横にヘルプ ビューアを配置する必要がある場合は、ウィンドウのサイズを変更するか、ナビゲーション ウィンドウを非表示にします。
Win7 描画ツールを使用して画像を表示する方法
1. win7 描画ツールを使用して、写真をすばやく拡大および縮小します
大きなサイズの画像を開いた後、右下隅のスライダーをドラッグして画像を縮小し、見やすくすることができます。表示メニューをクリックして拡大/縮小して表示サイズを調整することもでき、非常に便利です。

2. win7 描画ツールでルーラーとグリッド線を表示する
描画ツールのルーラーとグリッド線の機能を使用すると、画像の各部分のおおよそのサイズをよりよく理解できます。開く方法は非常に簡単で、描画ツールウィンドウの上にある「表示」メニューをクリックし、「ルーラー」と「グリッド線」オプションにチェックを入れるだけです。このようにして、描画ツールを便利に使用し、その機能をより有効に活用することができます。

3. win7描画ツールの虫眼鏡機能
画像内のテキストや画像の一部が小さすぎてよく見えない場合は、図面の「虫眼鏡」ツールを使用して、画像の特定の部分を拡大して表示できます。上部の「ホーム」をクリックします。虫眼鏡が表示されます。次の図に示すように、拡大する必要がある領域に虫眼鏡を移動します。
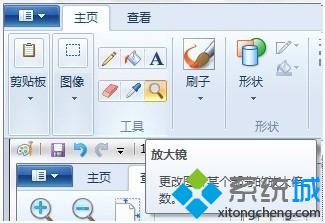
Windows 7 に付属の描画ツールには、「全画面」機能、つまり画面上に全画面モードで画像を表示する機能もあります。方法は、ペイントの「表示」タブの「表示」欄で「全画面表示」をクリックすると画像を全画面で表示し、全画面表示を終了する場合は、表示されている画像をクリックして「ペイント」画面に戻ります。以下の図に示すように、「」ウィンドウが表示されます。Show:
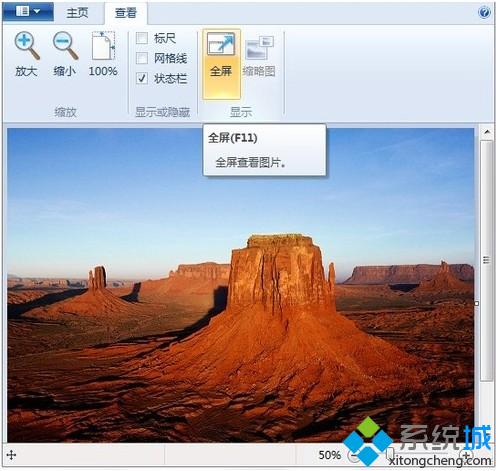
描画ツールを開きます: 開くパスは [スタート/プログラム/アクセサリ/ペイント] です;
コンピュータ内蔵の描画ツールを使用して間取り図を描く方法
描画ツールのレイアウトに慣れる: 描画ツール全体は 3 つの領域 (タイトル バー、ツール バー、ペイント ボード) に分割できます。ツール バーでは、マウスでツールをクリックすると、対応する機能が表示されます。表示される;
コンピュータ内蔵の描画ツールを使用して間取り図を描く方法
図面チュートリアルの例 (次の住宅レイアウト プランを完成させます);
コンピュータ内蔵の描画ツールを使用して間取り図を描く方法
新しい図面を作成し、ツールバーの四角形ツールを使用して全体的なレイアウトを計画します;
コンピュータ内蔵の描画ツールを使用して間取り図を描く方法
ツールバーの選択四角形とゴム製の直線の 4 つのツールを使用して、下の画像を調整します;
コンピュータ内蔵の描画ツールを使用して間取り図を描く方法
6
難しそうな絵については、下の図のドアを描くなど、さまざまなツールを使用して描くことができます。
コンピュータ内蔵の描画ツールを使用して間取り図を描く方法
###7###画像 5 と 6 を使用し、それらを組み合わせて下の画像に重ねます (ツールバーの選択範囲の透明度設定ツールで使用できます)
コンピュータ内蔵の描画ツールを使用して間取り図を描く方法
以上がパソコンで画像編集ツールを使用する方法の詳細内容です。詳細については、PHP 中国語 Web サイトの他の関連記事を参照してください。

