ホームページ >システムチュートリアル >Windowsシリーズ >リモート コンピューターに接続できません。次のいずれかの理由が考えられます。win10 リモート デスクトップの問題
リモート コンピューターに接続できません。次のいずれかの理由が考えられます。win10 リモート デスクトップの問題
- WBOYWBOYWBOYWBOYWBOYWBOYWBOYWBOYWBOYWBOYWBOYWBOYWB転載
- 2024-01-14 12:21:051627ブラウズ
ユーザーがリモート デスクトップを使用すると、「何らかの理由で接続に失敗しました」というメッセージが表示され、接続できず、正常に使用できません。この問題が発生した場合はどうすればよいでしょうか?見てみましょう。詳細なチュートリアルを参照してください~
次の理由で win10 リモート デスクトップに接続できない場合の対処方法:
1. まずコントロール パネルに入り、ショートカット キー「win」を使用して「run」と入力します。 r", in 「control」と入力して開きます;
次に、コントロール パネルで、アカウントにパスワードがあるかどうかを確認します。パスワードがないと接続できません。パスワードがあることを確認してください。
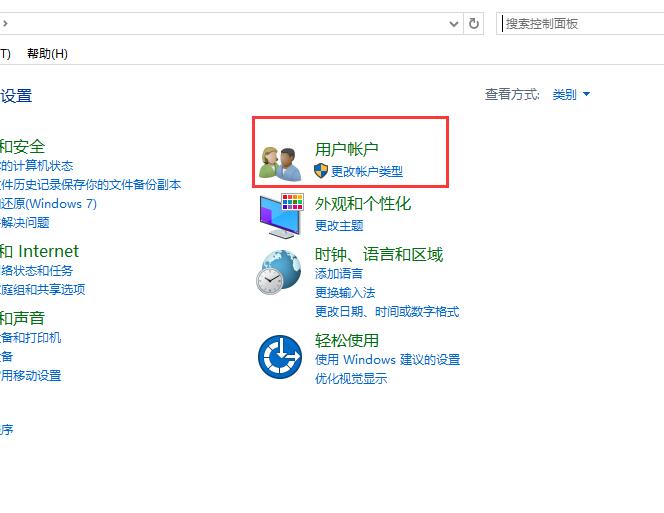
2. Windows ファイアウォールをオフにする必要があります。オフにしないと、接続が不可能になるか、接続に失敗します。
3. 次に、デスクトップ上の「この PC」を右クリックし、「プロパティ」を選択します。
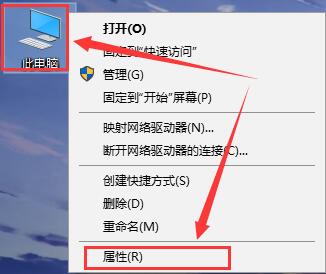
4. 次に、左側のオプションから「リモート設定」を選択します。
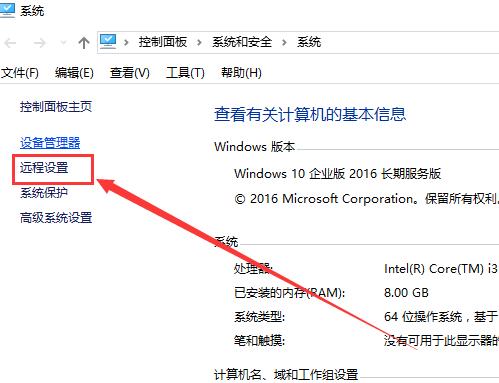
5. 次に、一番下の「このコンピューターへのリモート接続を許可する」にチェックを入れ、
選択に応じて一番下のチェックをオンにします。あとは申請内容を確認するだけです。
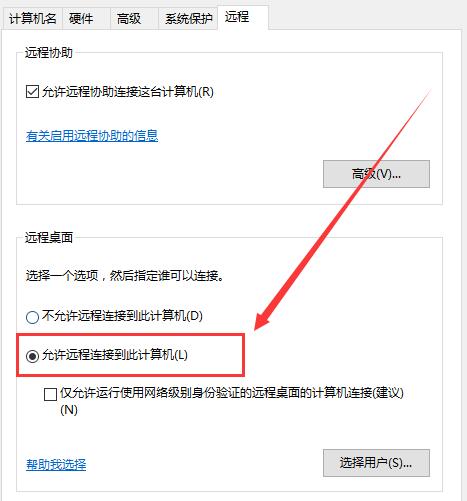
6. それでもコンピュータに接続できない場合は、コンピュータの IP アドレスが正しく入力されているかどうかを確認してください。
方法 2:
1. もう 1 つの簡単な方法は、システムを再インストールすることです。これにより、システムが上書きされ、この問題は発生しなくなります。
2. このサイトのシステムは非常に優れており、誰もが最高の体験を得ることができます。
 |
win10純正システム ##リモート接続可能 # #ワンクリック インストール チュートリアル テーブル tbody tr td ボタン{背景: #4E9FF7;ボーダー:なし;ボーダー半径: 4px;パディング: 5px 16px;表示: インライン-block;vertical-align: text-top;}表 tbody tr td ボタン a{border:none;color: #fff;} |
詳細 |
以上がリモート コンピューターに接続できません。次のいずれかの理由が考えられます。win10 リモート デスクトップの問題の詳細内容です。詳細については、PHP 中国語 Web サイトの他の関連記事を参照してください。

