ホームページ >システムチュートリアル >Windowsシリーズ >win10コンピューターのコントロールパネルツールを探索する方法
win10コンピューターのコントロールパネルツールを探索する方法
- PHPz転載
- 2024-01-14 08:06:211300ブラウズ
win10 の全体的なインターフェイスは win7 よりもはるかに美しく、また時代に追いついているようです。ただ、win10 の更新頻度が速すぎて、一部の追加サブスクリプションが完全にテストされる前にユーザーのコンピューターに更新されるため、多くの問題が発生します。 win10 コンピューターでは自動更新をオンにする必要はありません。これはコンピューターにとって非常に無責任なためです。システムが故障した場合、初心者がワンクリックでシステムを再インストールするのは費用対効果が高くありません。
コントロールパネルはコンピュータのプログラムを集中管理する場所で、win7の時代にはこのツールを深く理解しておく必要があります。 win10になってもコントロールパネルの機能は残っていますが、見つけ方が若干異なります。その結果、多くの学生はどこを見ればよいのかわかりませんし、誰もがそれをいじるのが好きなわけではないので、開く方法を知らない人がいるのは当然です。
方法 1: [スタート] メニューからコントロール パネルを見つける
1-1: 左下隅にある [スタート] ボタンをクリックし、「コントロール パネル」または「kzmb」と入力します。コントロールがリストされます。 パネル ツールの操作は次のとおりです。
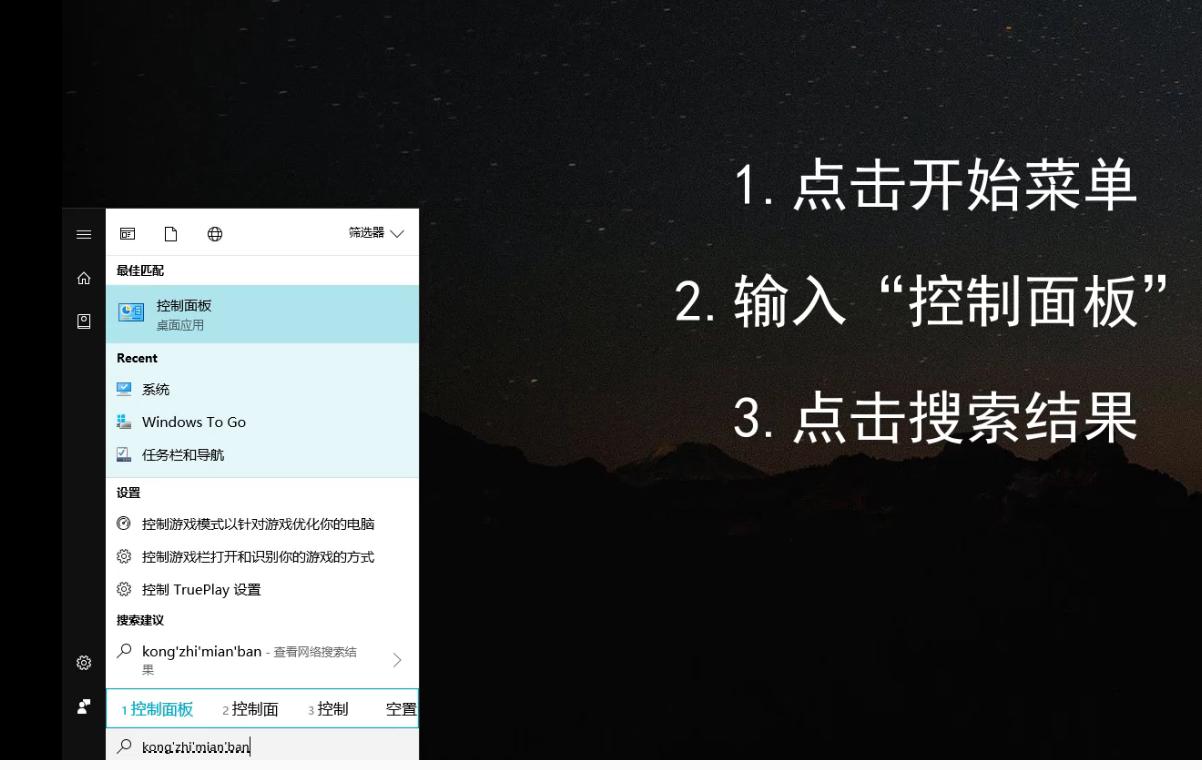
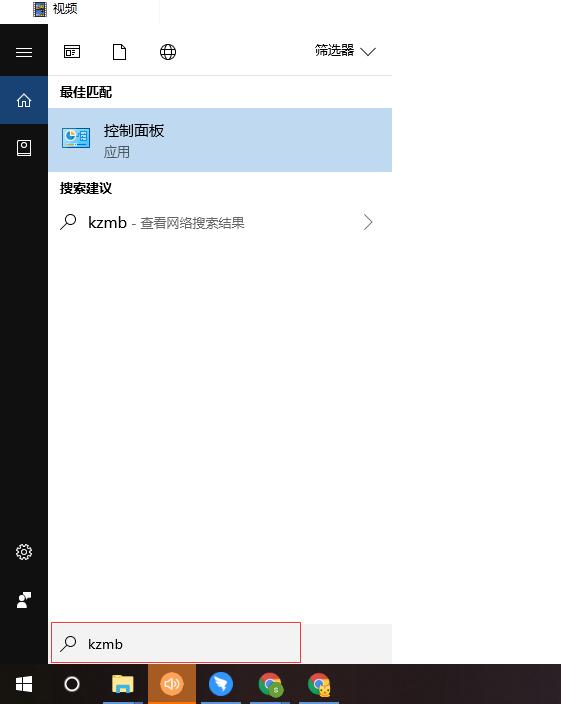
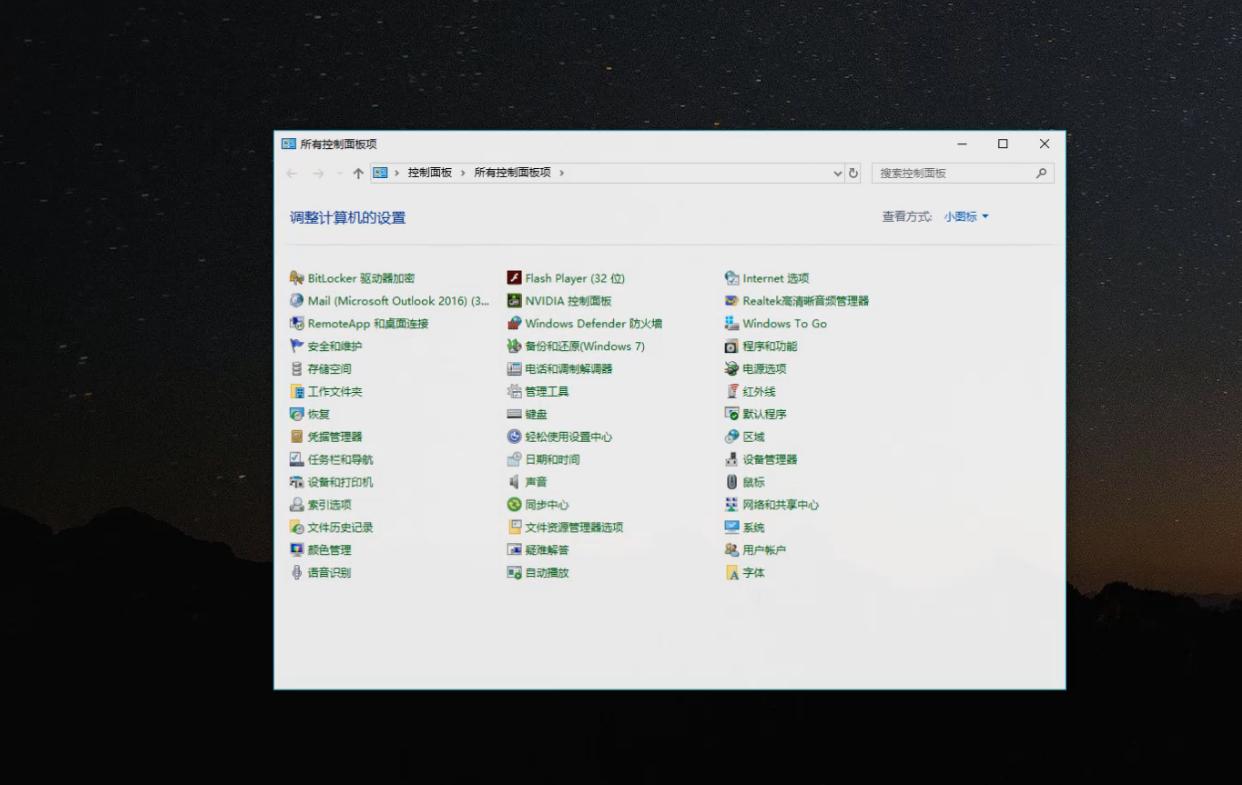
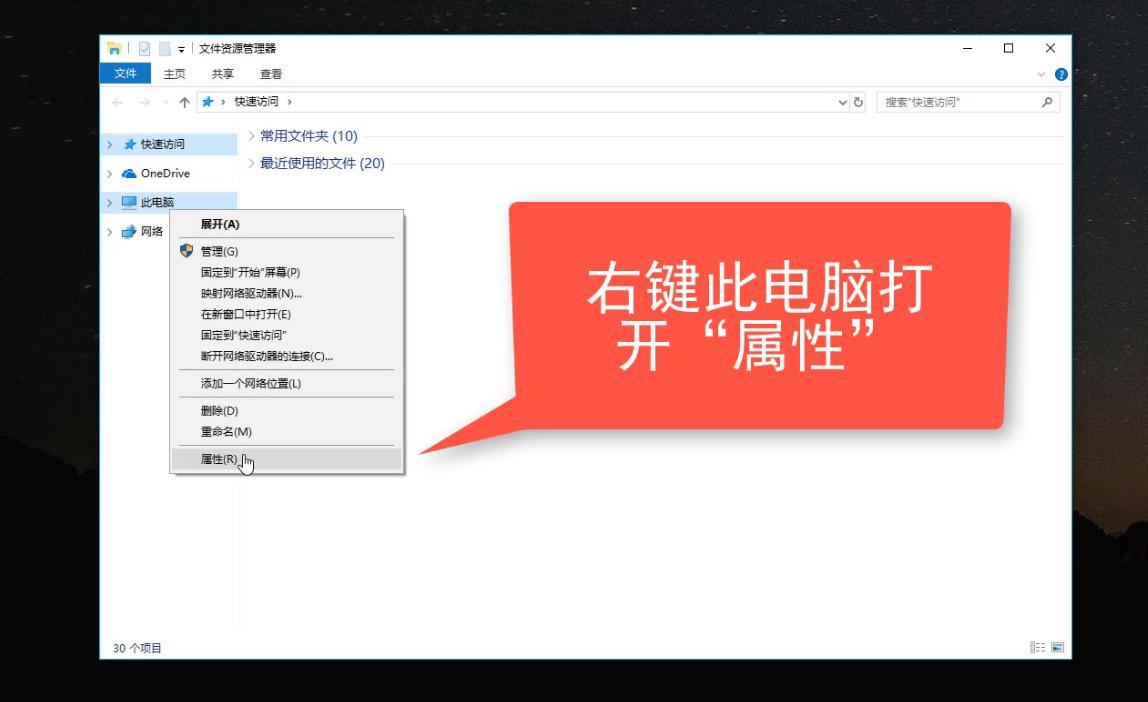
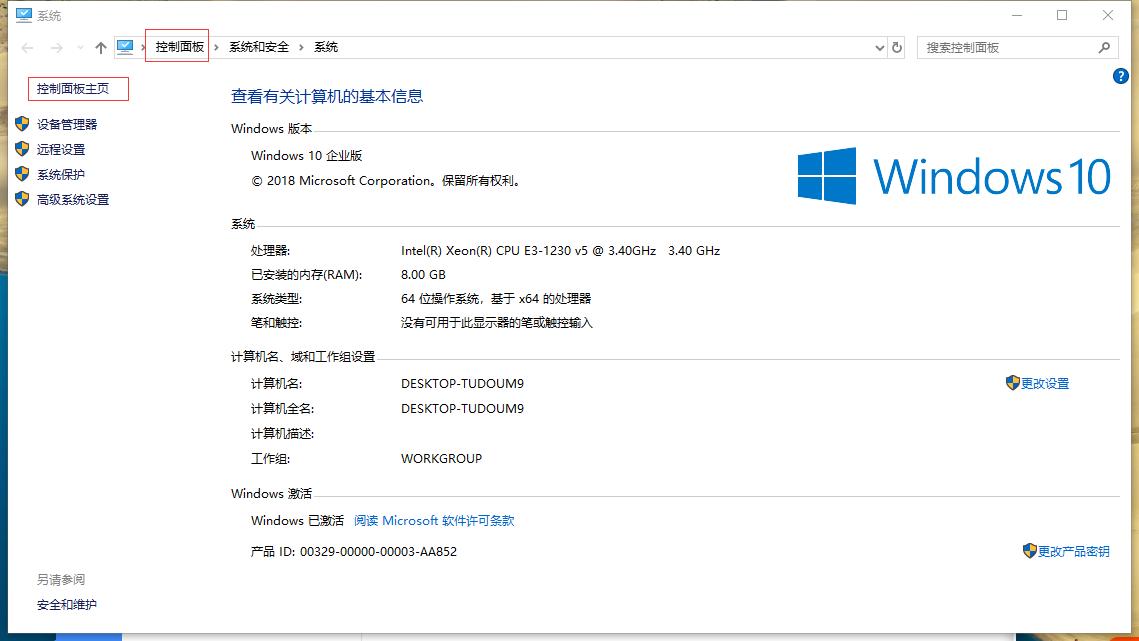 ##コントロール パネル コンピューターの図 5
##コントロール パネル コンピューターの図 5
方法 3: 右クリック - 個人用設定して、将来使用できるようにコントロール パネルをデスクトップに設定します。
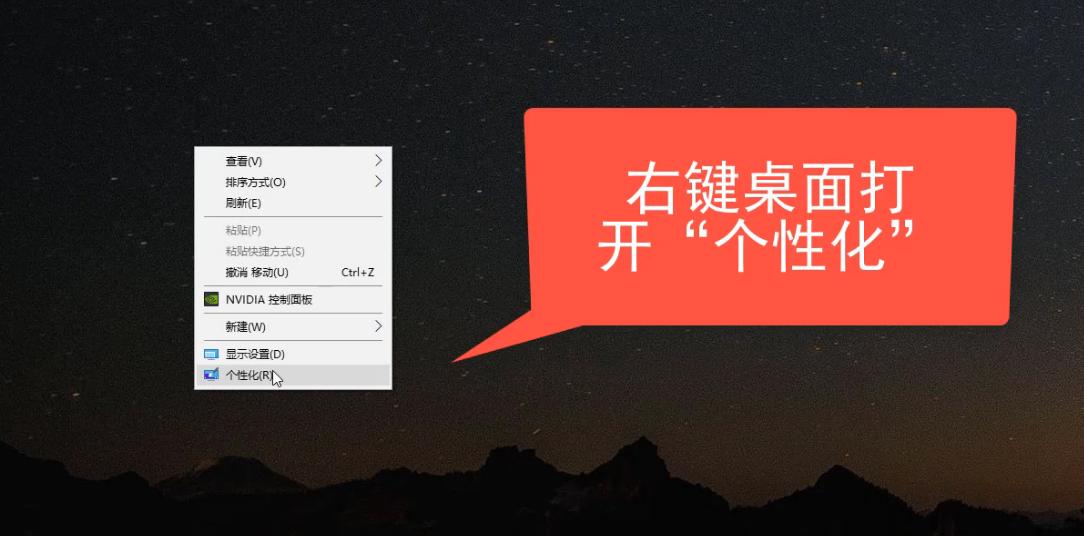 コントロール パネル コンピューターの図 6
コントロール パネル コンピューターの図 6
3-2: テーマ - デスクトップアイコン設定を選択し、次のように操作します。
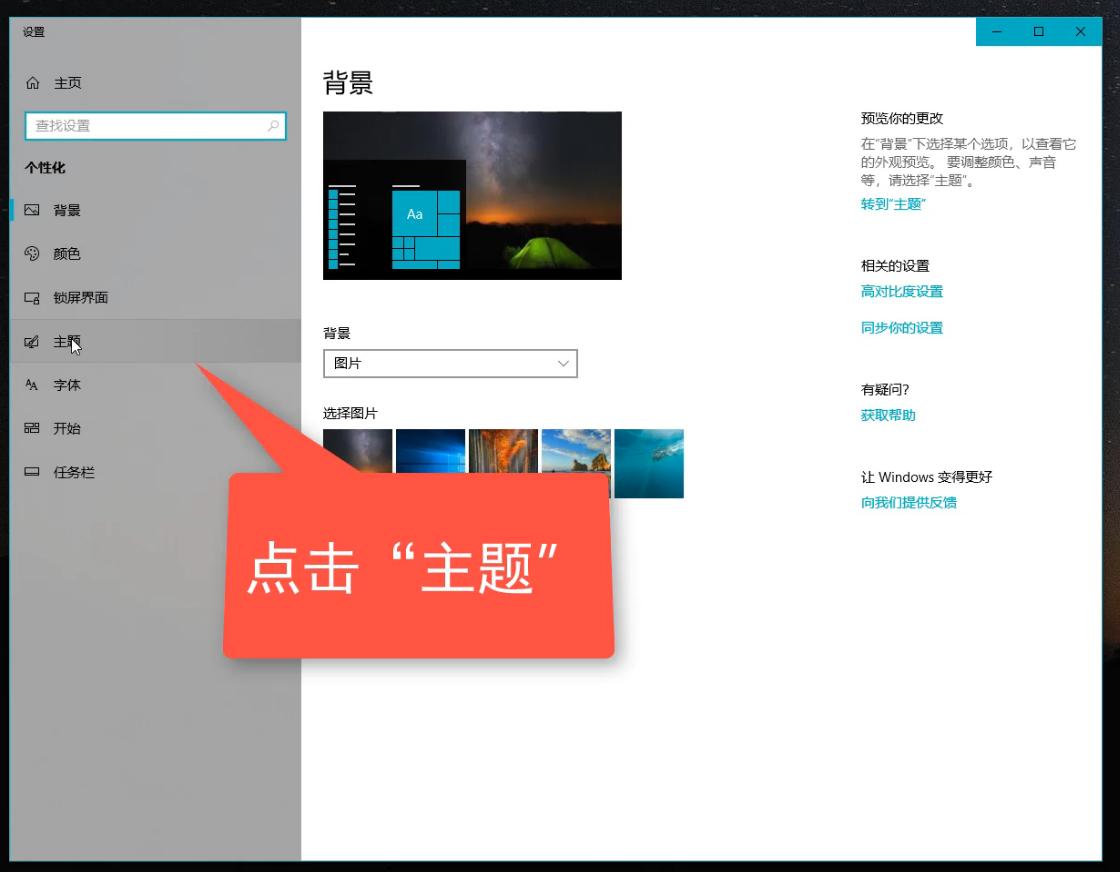 #コントロールパネルコンピュータ図 7
#コントロールパネルコンピュータ図 7
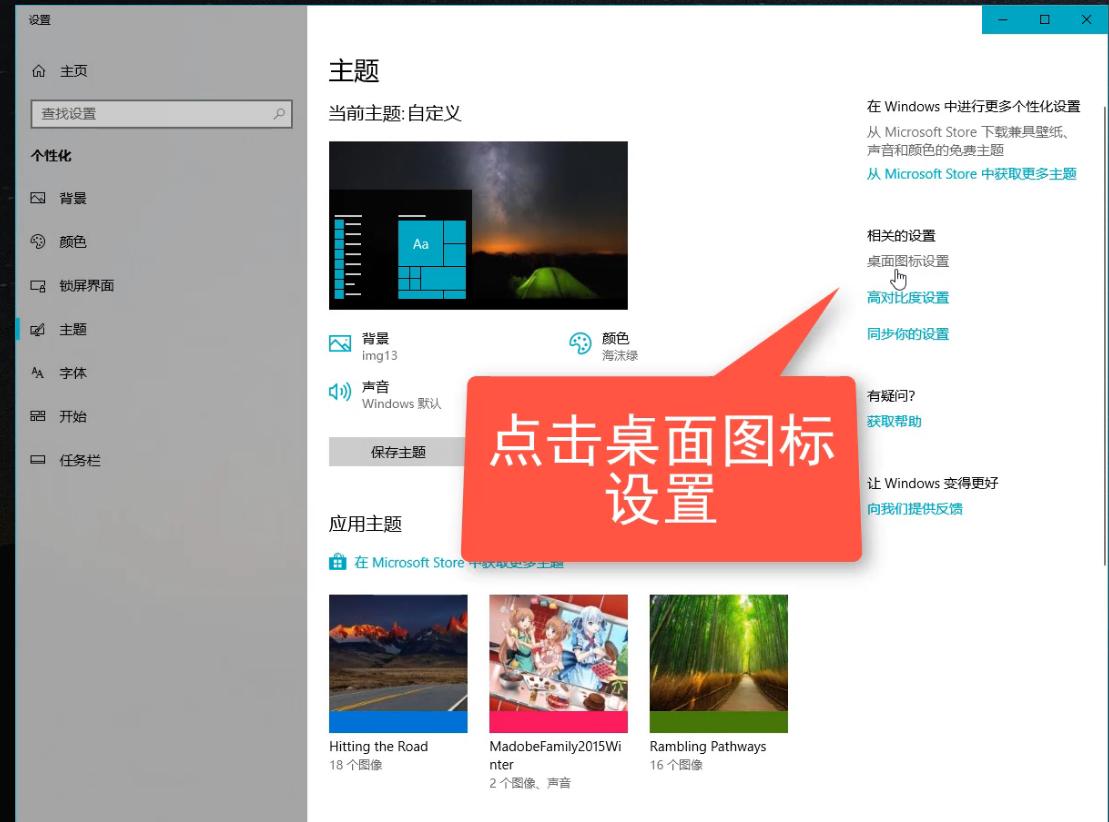 Win10 ツール パソコンの図 8
Win10 ツール パソコンの図 8
3-3: デスクトップ設定ダイアログで [コントロール パネル] ツールを選択しますボックスをクリックして適用して確認すると、デスクトップにコントロール パネル ツールが表示されます。将来的にはコントロール パネルを開くのが簡単になります。操作は次のとおりです。
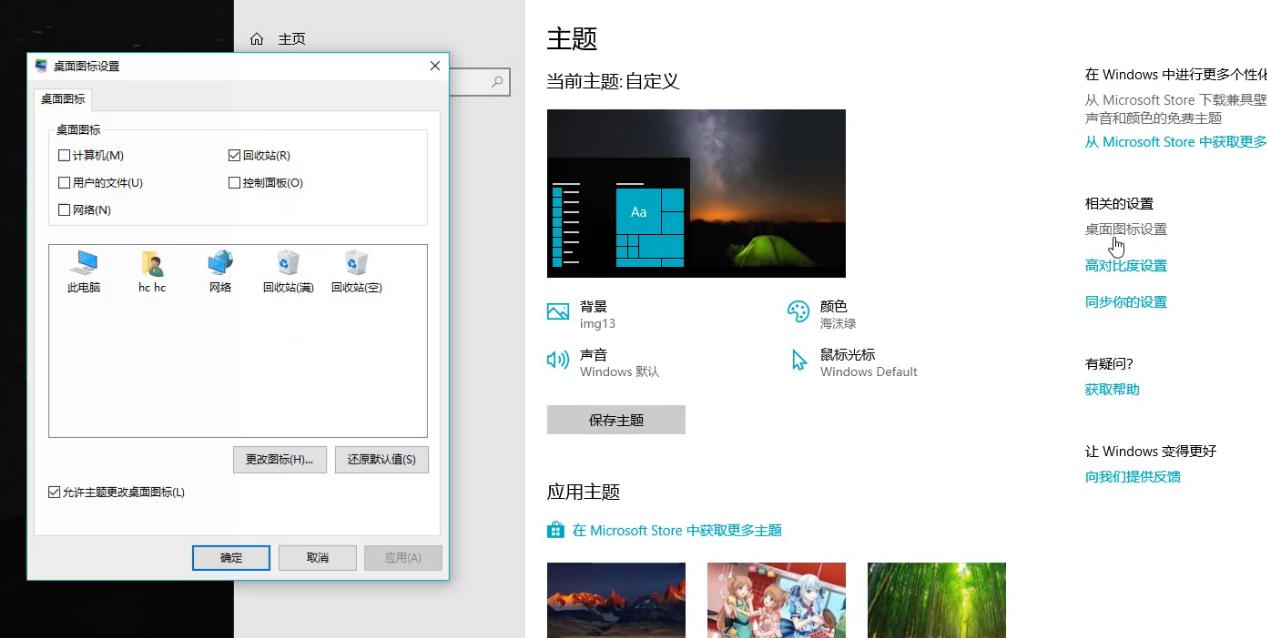 win10 ツール コンピューターの図 9
win10 ツール コンピューターの図 9
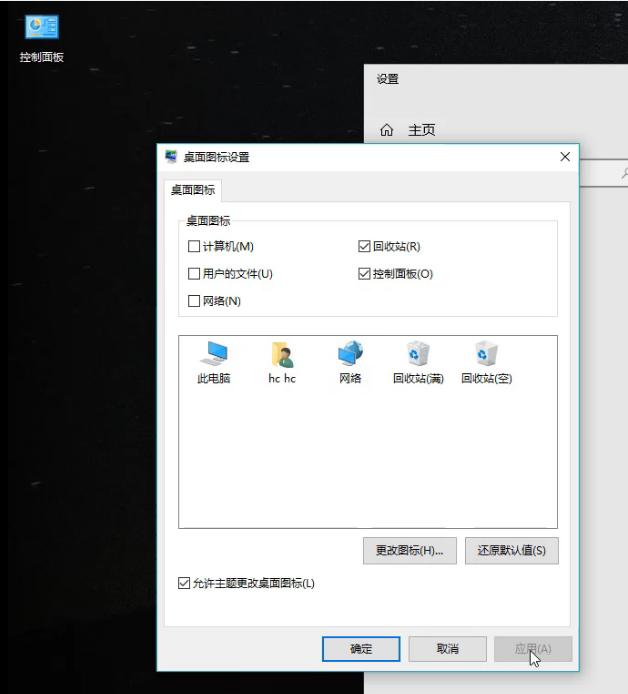 win10 ツール コンピューターの図 10
win10 ツール コンピューターの図 10
概要: この記事では、コントロール パネル ツールを開くために 3 つの方法を使用します。それらを 1 つずつ確認する必要はありません。1 つの方法を学ぶだけで十分です。それは必ず保証されると思います。
以上がwin10コンピューターのコントロールパネルツールを探索する方法の詳細内容です。詳細については、PHP 中国語 Web サイトの他の関連記事を参照してください。

