この記事では、Mac での Apple アカウントへの再ログインに関する関連コンテンツを共有します。あなたの問題を解決できる場合は、このサイトに注目してください。今すぐ始めましょう!
Apple MAC パソコンの ID アカウント変更方法
まず、下図の矢印に沿って左上隅の [Apple] アイコンをクリックします。次に、ポップアップ メニュー バーで、下の図の矢印が指す [システム環境設定] オプションを選択します。最後に、ポップアップウィンドウで、下の図の矢印に従って[iCloud]オプションをクリックします。
2. ステップ 2: システム設定を開き、「iPhone アイコン」をクリックし、「システムプログラム設定」を見つけて開きます。 3. ステップ 3: iCloud を開き、「iCloud」を見つけて開きます。 4. ステップ 4: [ログアウト] をクリックし、[ログアウト] オプションを選択します。 5. ステップ 5: 現在の「iCloud」クラウド ディスクとアドレス帳を保存するかどうかを選択します。
以下は、元の内容を少し調整して書き直したものです。 1. MacBook Air コンピュータの電源を切ります。 2. Apple ロゴと「リカバリモード」インターフェイスが表示されるまで、電源ボタンを押したまま、Command R キーを同時に押します。 3. 「ユーティリティ」オプションを選択し、「ターミナル」を開きます。 4. ターミナルにコマンド「resetpassword」を入力し、Enter キーを押します。
ブラウザを開いて「appleid.apple.com」と入力して、Apple ID Web サイトにアクセスします。対応する入力ボックスにユーザー名とパスワードを入力し、「ログイン」をクリックします。
Apple コンピュータで ID を変更する方法: Apple の公式 Web サイトにログインし、アカウント オプションをクリックして、[アカウントの表示] を選択します。
Apple コンピュータで ID アカウントを変更する手順は次のとおりです。 まず、Apple コンピュータを開き、Launchpad の App Store アイコンをクリックします。 App Store がロードされたら、Store インターフェイスに入ります。

Apple コンピュータでアカウントを切り替える方法
1. ステップ 2: システム設定を開き、「iPhone アイコン」をクリックして「」を見つけて開きます。システム設定" 。 3ステップ3 iCloudを開く 「iCloud」を見つけて開きます。 4ステップ 4 [ログアウト] をクリックします。 [ログアウト] オプションをクリックします。 5ステップ5 現在の「iCloud」クラウドディスクと通知を保存するかどうかを選択します。
Apple コンピュータで App Store アカウントを変更する方法は次のとおりです。 まず、メイン インターフェイスの [設定] オプションをクリックします。表示される設定インターフェイスで、「アカウント」オプションを見つけてクリックします。次に、アカウント領域を長押しすると、オプションボックスが表示されるので、「ログアウト」オプションを選択します。これにより、現在のアカウントが正常に消去されます。
Apple コンピュータでユーザーを切り替える方法は、コンピュータの電源を入れた後、Option キーを押すことです。電源ボタンを押した直後、起動音と「ピッ」という音が聞こえたらすぐに Option キーを押すのが最適です。画面が灰色に表示されます。システム起動選択インターフェイスが表示されるまで Option キーを押し続け、その後放します。
4. 編集者は、Apple コンピュータの交換方法を整理しました。Apple コンピュータで ID アカウントを変更する具体的な手順は次のとおりです: 製品名: Apple ノートブック。まず、Apple コンピュータを開いて、 Launchpad をクリックして AppStore を開きます。ストアを開くと、ロード中のコンテンツが表示されます。
5. さらに、Apple コンピュータでは、グラフィカル メニューでアプリケーションを終了するだけでなく、終了するためのキーボード ショートカットもサポートしています。 QQ アプリケーションを終了したい場合は、キーボードの Command Q キーを押して直接終了してください。これにより、QQ からログアウトして MacBook Air でアカウントを切り替える方法の問題が解決されました。
6. MacBook Pro Apple システムで App Store アカウントを変更する手順は次のとおりです: App Store を開き、上部のメニュー バーで [ストア] を選択し、次に [サインアウト] を選択し、もう一度 [ストア] をクリックして、[ログイン] を選択します。 。 (サインイン)。
Apple コンピュータ アカウントでログインできない場合はどうすればよいですか?
Apple ID アカウントの登録時に情報が完全に入力されていないことが原因である可能性があります。 ID にはアンダースコアなどの特殊な記号が含まれています。解決するにはカスタマーサービスに電話してください。
設定---ストア-ログイン中のアカウントが表示されますので、このアカウントをクリックしてログアウトしてください。次にログインウィンドウが表示されるので、「ログイン」をクリックして自分のアカウントを入力します。アカウントがデバイス上のクラウド ストレージを使用している場合は、[設定] -- icloud と入力し、最初の項目は [アカウント] です。他の人のアカウントがある場合は、その下に [アカウントの削除] があります。
解決策 3: アカウント情報を確認するアカウント情報が間違っている場合も、ログインできなくなります。アカウントとパスワードを再入力して、入力した情報が正しいことを確認してください。アカウントが盗まれたり改ざんされたりした場合は、Apple カスタマー サービスに連絡することで問題を解決できます。
不要なデバイスを削除する: Apple アカウントにログインし、「デバイス」オプションを見つけて、使用しなくなったデバイスまたは不要なデバイスを削除し、デバイスの制限を解除します。
Apple の公式 Web サイトにアクセスしてログインし、ID とパスワード 5261 が正しいことを確認してください。コマンド q アプリストアを終了し、再度入力します。それでも問題が解決しない場合は、Apple カスタマー サービスにお問い合わせください。Apple のサービスは素晴らしいです。
Apple コンピュータで ID アカウントを変更する方法
Apple ID Web サイトにアクセスします。 Web サイトのリンクをクリックするか、Web ブラウザの検索バーに「appleid.apple.com」と入力して Web サイトを開きます。 (図に示すように) 現在のアカウントのユーザー名 (つまり Apple ID 名) とパスワードを対応する入力ボックスに入力します。
Apple コンピュータで ID を変更する方法: まず、Apple の公式 Web サイトにログインし、ホームページで赤い矢印を見つけます。クリックしてアカウントを選択すると、ポップアップ メニューに [アカウントの表示] が表示されます。
Apple コンピュータで ID アカウントを切り替える方法: まず、Launchpad をクリックして AppStore を開きます。ストアが開かれると、コンテンツが読み込まれます。メニューバーの「ストア」をクリックします。 ID アカウントにログインしているため、ポップアップ ドロップダウン メニューで [アカウントを表示] をクリックします。
編集者は Apple コンピュータの交換方法を整理しました。Apple コンピュータで ID アカウントを変更するための具体的な手順は次のとおりです: 製品名: Apple ノートブック。まず、Apple コンピュータを開き、Launchpad をクリックします。をクリックしてAppStoreを開きます。ストアを開くと、ロード中のコンテンツが表示されます。
MacBook Air コンピュータの電源を切ります。 Apple ロゴと「リカバリモード」インターフェイスが表示されるまで、電源ボタンを押したまま、Command R キーを同時に押します。 「ユーティリティ」オプションを選択し、「ターミナル」を開きます。ターミナルに「resetpassword」コマンドを入力し、Enterキーを押します。
結論: 以上が、当サイトで紹介した Mac での Apple アカウントへの再ログインに関する内容です。皆様のお役に立てれば幸いです。さらに詳しく知りたい場合は、ブックマークしてください。この記事に従ってください。
以上がiCloudアカウントに再ログインするためのMacの操作の詳細内容です。詳細については、PHP 中国語 Web サイトの他の関連記事を参照してください。
 Macでメールカテゴリを無効にする方法Apr 29, 2025 am 09:49 AM
Macでメールカテゴリを無効にする方法Apr 29, 2025 am 09:49 AMAppleの論争の的となっているメールカテゴリ機能は、デフォルトで有効になっているMacOSメールに届きました。 この機能は、受信トレイをプライマリ、トランザクション、更新、プロモーションの4つのカテゴリに自動的にソートします。 隠された「すべてのメール」カテゴリco
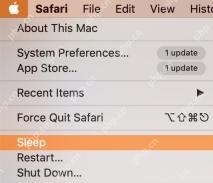 Macの睡眠時間を変更する方法Apr 29, 2025 am 09:44 AM
Macの睡眠時間を変更する方法Apr 29, 2025 am 09:44 AMMacのスリープモードのマスター:包括的なガイド Appleの睡眠モードはエネルギーを節約し、Macの摩耗を減らし、無活動期間の後に自動的にアクティブになります。 ただし、あなたのニーズに合わせてこの動作を簡単にカスタマイズできます、Insta
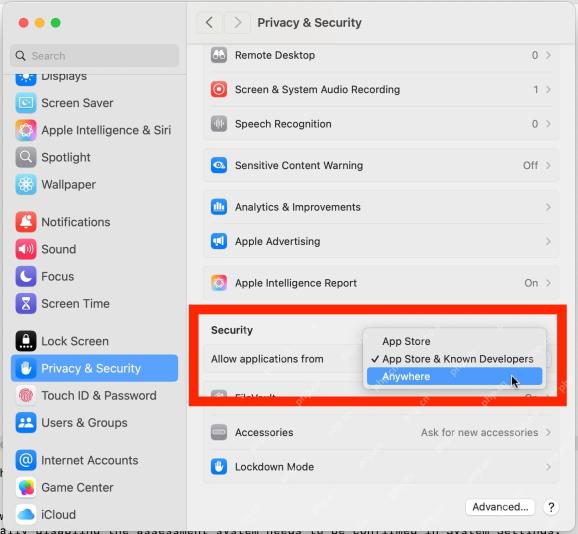 Macos Sequoia、Sonomaのどこからでもアプリを開くことを許可する方法Apr 29, 2025 am 09:40 AM
Macos Sequoia、Sonomaのどこからでもアプリを開くことを許可する方法Apr 29, 2025 am 09:40 AMMacでダウンロードしたアプリを開くことができませんか?この記事では、MacOS SequoiaおよびSonoma Systemsのあらゆるソースからアプリケーションを実行する方法について説明します。この操作はシステムセキュリティを削減し、高度なユーザー操作のみを推奨することに注意してください。 Macにアプリケーションをダウンロードしたことがありますが、開くことはできませんか?通常、「アプリを開くことはできません。Appleは確認できません(アプリname.app)は、Macに害を及ぼす可能性のあるマルウェアを含むか、プライバシーに損害を与える可能性のあるマルウェアを含む」などの警告を受け取り、「仕上げ」または「トラッシュへの移動」の2つのオプションを提供します。しかし、アプリとその開発者を信頼し、それを開きたい場合はどうでしょうか?最新のMacOSバージョン(MacOSを含む
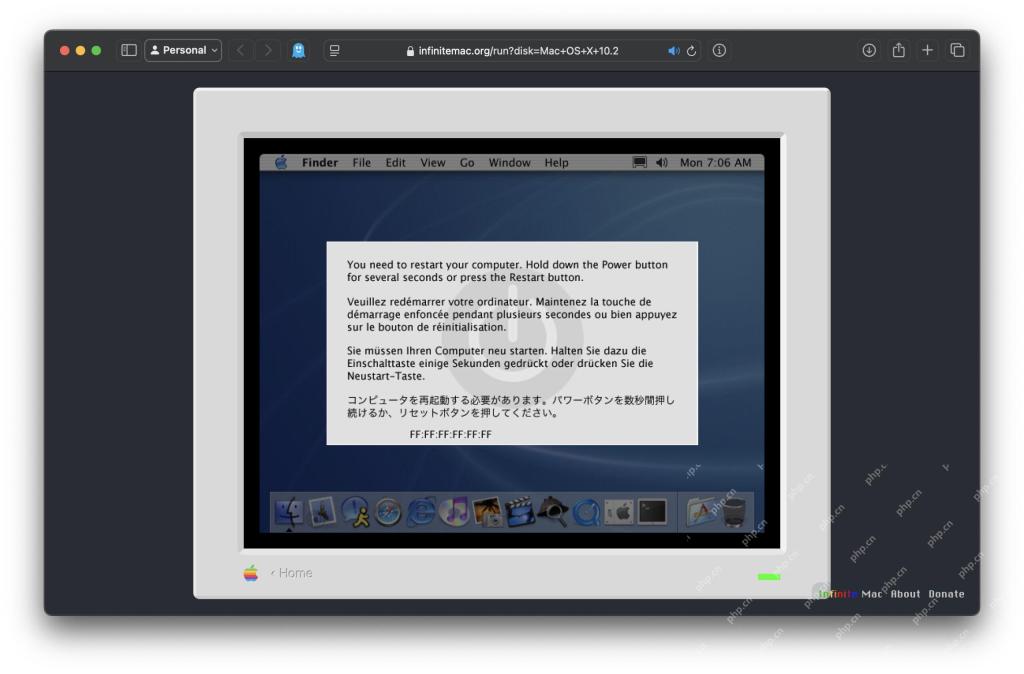 WebブラウザでMac OS X 10.2 Jaguarを実行するApr 29, 2025 am 09:39 AM
WebブラウザでMac OS X 10.2 Jaguarを実行するApr 29, 2025 am 09:39 AMブラウザでMac OS X Jaguar(10.2)を体験してください! 2002年にリリースされたMac OS X Jaguarは、Infinitemacプロジェクトのおかげで、Webブラウザー内に直接アクセスできるようになりました。 ほこりっぽい古いマックを忘れてください。この古典的なオペレーティングシステムを簡単に探索してください。 i
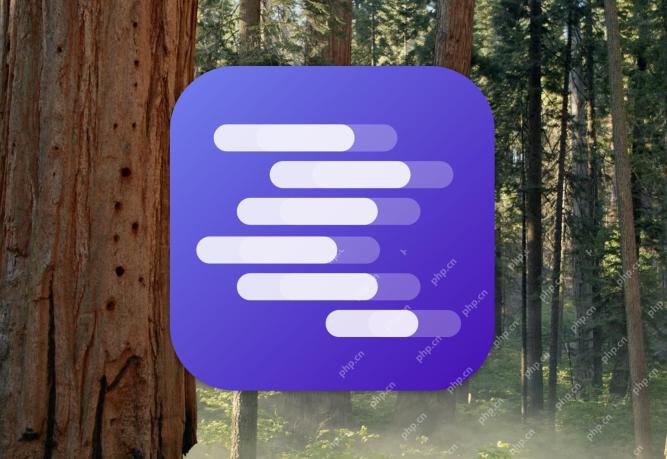 MacでローカルでDeepSeek LLMを実行する方法Apr 29, 2025 am 09:36 AM
MacでローカルでDeepSeek LLMを実行する方法Apr 29, 2025 am 09:36 AMDeepSeekローカルモデルを実行し、強力なAI機能を体験してください! AI NewsまたはTech Newsをフォローしている場合は、Deepseekのことを聞いたことがあるかもしれません。これは、ChatGptに匹敵するが、トレーニングコストがはるかに低い強力な大規模な中国語モデルです。高度な推論のために設計されたDeepSeekは、普遍的な自然言語とチャットボット機能、タスクの能力、および研究機能を備えており、コーディング、コード生成、ロジックでもうまく機能し、強力なAIツールになり、生産性が向上する可能性があります。 Webページを介してDeepSeekをどこでも実行できますが、iPhoneまたはiPadでDeepSeekクラウドを使用することもできます。
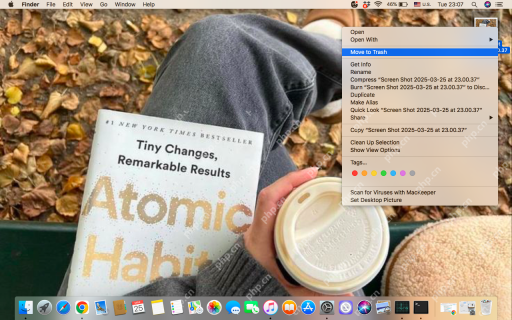 Macでスクリーンショットを削除する方法は? MacBookからそれらを削除する方法は?Apr 29, 2025 am 09:33 AM
Macでスクリーンショットを削除する方法は? MacBookからそれらを削除する方法は?Apr 29, 2025 am 09:33 AMMACスクリーンショットのストレージ場所と削除方法の詳細な説明 Macシステムはデフォルトでスクリーンショットをデスクトップに保存し、ファイル名は「[Time]で画面ショット[日付] .png」です。ターミナルまたはスクリーンショットのアプリケーション設定を介して保存場所を変更するか、スクリーンショットを別の場所に直接ドラッグすることができます。 Macのスクリーンショットの場所を見つけることは時間がかかり、面倒な場合がありますが、この記事では、この問題を簡単に解決できるように明確なガイダンスを提供します。 Macでスクリーンショットを削除する方法 MacBookでスクリーンショットを手動で削除できます。 削除するには、スクリーンショットを選択します。コマンド削除キーを削除します。 スクリーンショットをゴミ箱に移動して、スペースを解放します。 ドロップダウンメニューから削除するスクリーンショットを右クリックします
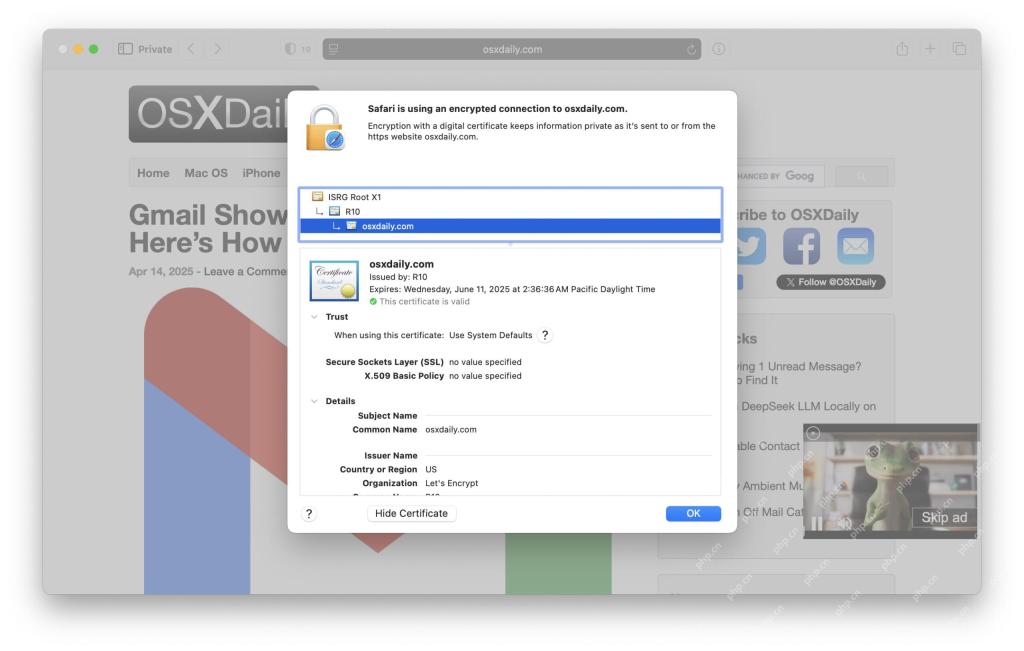 MacのSafariでSSL証明書情報を取得する方法Apr 29, 2025 am 09:14 AM
MacのSafariでSSL証明書情報を取得する方法Apr 29, 2025 am 09:14 AM新しいSafariブラウザでSSL証明書情報を表示する方法 SafariブラウザのMacバージョンの最新バージョンは、Web開発、情報セキュリティ、一般的なWeb開発作業でよく使用される特定のWebサイトでSSL証明書情報を見つける方法を変更しました。 Safariの以前のバージョンでは、アドレスバーのドメイン名の横にある南京錠のアイコンをクリックするだけでしたが、Appleはこのパドロックアイコンを削除するように見えたため、この方法を排除してドメイン名SSL証明書の詳細を簡単に取得しました。 Web開発、情報セキュリティ、Webワーク、ホスティング、IT、テクニカルサポート、DevOps、システム管理、または通常の運用SSL証明書に依存および検証するその他の技術分野に従事している場合、あなたは疑問に思うかもしれません
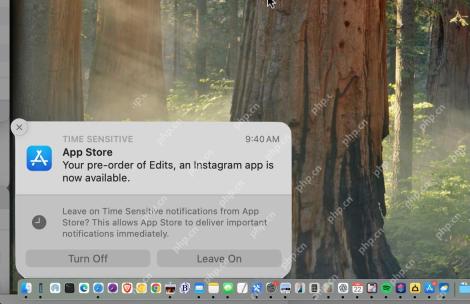 Pingplaceを使用してMac上の通知バナーの場所を変更する方法Apr 29, 2025 am 09:06 AM
Pingplaceを使用してMac上の通知バナーの場所を変更する方法Apr 29, 2025 am 09:06 AMPingplaceでMac通知バナーをカスタマイズしてください! 常に右上隅にMAC通知にうんざりしていますか? これらの厄介なバナーを再配置できたらいいのにと思いますか? 無料でオープンソースMacアプリであるPingPlaceは、ロケートを簡単に変更できます


ホットAIツール

Undresser.AI Undress
リアルなヌード写真を作成する AI 搭載アプリ

AI Clothes Remover
写真から衣服を削除するオンライン AI ツール。

Undress AI Tool
脱衣画像を無料で

Clothoff.io
AI衣類リムーバー

Video Face Swap
完全無料の AI 顔交換ツールを使用して、あらゆるビデオの顔を簡単に交換できます。

人気の記事

ホットツール

VSCode Windows 64 ビットのダウンロード
Microsoft によって発売された無料で強力な IDE エディター

SublimeText3 英語版
推奨: Win バージョン、コードプロンプトをサポート!

DVWA
Damn Vulnerable Web App (DVWA) は、非常に脆弱な PHP/MySQL Web アプリケーションです。その主な目的は、セキュリティ専門家が法的環境でスキルとツールをテストするのに役立ち、Web 開発者が Web アプリケーションを保護するプロセスをより深く理解できるようにし、教師/生徒が教室環境で Web アプリケーションを教え/学習できるようにすることです。安全。 DVWA の目標は、シンプルでわかりやすいインターフェイスを通じて、さまざまな難易度で最も一般的な Web 脆弱性のいくつかを実践することです。このソフトウェアは、

SublimeText3 中国語版
中国語版、とても使いやすい

SecLists
SecLists は、セキュリティ テスターの究極の相棒です。これは、セキュリティ評価中に頻繁に使用されるさまざまな種類のリストを 1 か所にまとめたものです。 SecLists は、セキュリティ テスターが必要とする可能性のあるすべてのリストを便利に提供することで、セキュリティ テストをより効率的かつ生産的にするのに役立ちます。リストの種類には、ユーザー名、パスワード、URL、ファジング ペイロード、機密データ パターン、Web シェルなどが含まれます。テスターはこのリポジトリを新しいテスト マシンにプルするだけで、必要なあらゆる種類のリストにアクセスできるようになります。

ホットトピック
 7814
7814 15
15 1646
1646 14
14 1402
1402 52
52 1300
1300 25
25 1236
1236 29
29



