ホームページ >システムチュートリアル >Windowsシリーズ >ソフトウェアをインストールするための管理者権限を設定する方法
ソフトウェアをインストールするための管理者権限を設定する方法
- WBOYWBOYWBOYWBOYWBOYWBOYWBOYWBOYWBOYWBOYWBOYWBOYWB転載
- 2024-01-13 23:18:131327ブラウズ
最近、インターネット上にマルウェアが増えています。ファミリー バケットが誤ってインストールされてしまいました。これを防ぐには、この問題をどのように解決すればよいでしょうか?今後、プログラムを管理者として直接実行するように設定する方法 以下では、管理者権限が必要なインストール ソフトウェアのセットアップ手順を編集者が紹介します。
ノートパソコンを使っていると、ソフトウェアをインストールしたり、ファイルを操作したりする際に「管理者権限が必要です」というメッセージが表示され、非常にイライラしてしまいます。明らかに管理者アカウントでログインしていますが、この問題はどのように解決しますか? 以下に、管理者権限が必要なソフトウェアのセットアップおよびインストール方法について、エディターが画像とテキストを示します。
その他の win10 チュートリアルは、Xiaobi System の公式 Web サイトで入手できます。
#インストール ソフトウェアを管理者権限を必要とするように設定する方法#スタート ボタンを右クリックし、ポップアップ メニューで [実行] メニュー項目を選択します
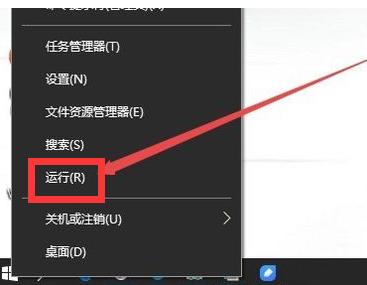 管理者画像-1
管理者画像-1
開いた実行ウィンドウでコマンド gpedit.msc を入力し、[OK] ボタンをクリックします
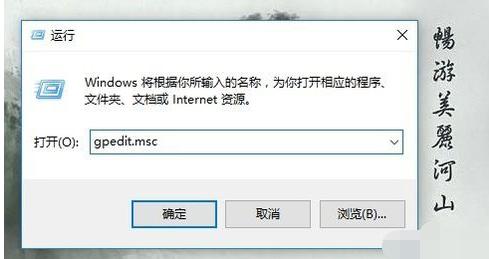 アクセス許可の図 - 2
アクセス許可の図 - 2
開いたローカル グループ ポリシー エディター ウィンドウで、[コンピューターの構成]/[Windows の設定]/[セキュリティの設定]/[ローカル ポリシー]/[セキュリティ オプション]メニュー項目を展開します
#管理者 図-3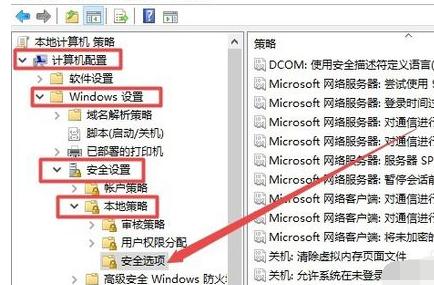
権限マップ-4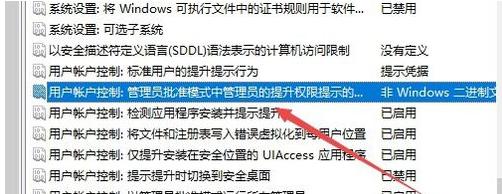
インストール許可図-5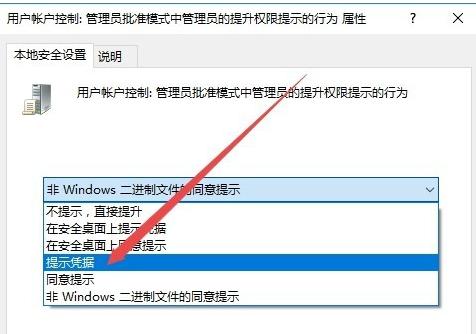
管理者画像-6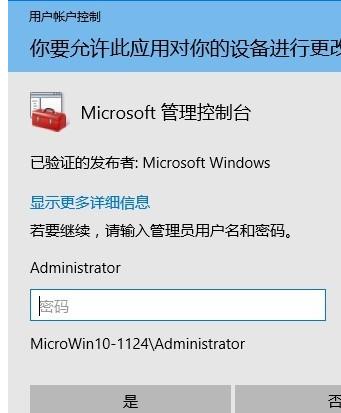
以上がソフトウェアをインストールするための管理者権限を設定する方法の詳細内容です。詳細については、PHP 中国語 Web サイトの他の関連記事を参照してください。

