ホームページ >システムチュートリアル >Windowsシリーズ >Win10 ブロードバンド接続設定ガイド: ブロードバンド接続の問題を解決するための共有方法
Win10 ブロードバンド接続設定ガイド: ブロードバンド接続の問題を解決するための共有方法
- PHPz転載
- 2024-01-13 22:51:131286ブラウズ
win10システムは、高速な起動、便利な検索、より充実した機能を備えたシステムであり、多くのユーザーを魅了していますが、設定が適切でないと、いくつかの障害が発生し、ユーザーエクスペリエンスやブロードバンド接続に影響を与えます。接続の失敗はよくある問題の 1 つであるため、エディターには win10 ブロードバンド接続のセットアップに関する図による説明が表示されます。
自宅のコンピュータ ユーザーのほとんどは、「ブロードバンド接続」方法を使用してインターネットに接続しています。しかし、多くのユーザーは、win10 システムにアップグレードした後、自分のコンピュータがインターネットにアクセスできないことに気づき、その設定方法がわかりません。ブロードバンド接続、どうすればいいですか?心配しないでください。Win10 でブロードバンド接続を設定する方法はエディターが説明します。
win10でのブロードバンド接続の設定方法
パソコンの左下隅にある「windowsキー」をクリックし、「設定」をクリックします。
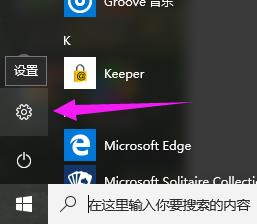
接続図のセットアップ-1
クリックして「ネットワークとインターネット」に入ります

ブロードバンド接続図-2
「ダイヤル」をクリックします。

ブロードバンド図-3
[新しい接続の設定] をクリックし、接続オプションを選択します。

#win10 図-4
ここでは、最初の「インターネットに接続する」を選択し、「次へ」をクリックします。

ブロードバンド接続図-5
「ブロードバンド(PPPoE)(R)」をクリックして次へお進みくださいステップ。

ブロードバンド画像-6
ブロードバンド アカウントとパスワードを入力し、[パスワードを記憶する] をクリックして、あとは覚えておいてください。次回接続するときは、「接続」をクリックして「接続名」を設定するだけで、次回接続するときに簡単に見つけることができます。

win10 図-7
セットアップ後、下の「接続」をクリックし、接続に成功したら、 「インターネットに接続しています」となります。

ブロードバンド図-8
ブロードバンド接続を設定した後、右下隅に移動できます。左側のデスクトップ コンピュータアイコンを見つけてクリックすると、ブロードバンド接続が設定した新しい接続になります。

win10 図-9
上記は、win10 でブロードバンド接続を設定する操作手順です。
以上がWin10 ブロードバンド接続設定ガイド: ブロードバンド接続の問題を解決するための共有方法の詳細内容です。詳細については、PHP 中国語 Web サイトの他の関連記事を参照してください。

