ホームページ >システムチュートリアル >Windowsシリーズ >破損したExcelファイルを修復する方法
破損したExcelファイルを修復する方法
- 王林転載
- 2024-01-13 21:39:151664ブラウズ
Excel のテーブルが破損して開けなくなるという問題も多くの人を悩ませており、多くの場合、テーブルをやり直す必要があるかもしれません。では、Excel テーブルが破損した場合はどうすればよいでしょうか? これまでの努力はすべて無駄になってしまうのではないでしょうか?なんてこった!以下では、エディターが破損した Excel ファイルを修復する方法のヒントを共有します。
Excel ドキュメントは、仕事で非常に便利です。多くのユーザーは、表を処理するときに Excel を使用してファイルを作成することにさえ慣れています。Excel はオフィスに不可欠なソフトウェアの 1 つと言えますが、また、 Excelを開くときに「ファイルが破損しているため開くことができません」などの壁にぶつかった場合、以下では破損したExcelファイルを修復する方法をエディターが説明します。
破損した Excel ファイルを修復する方法
方法 1:
Excel2016 でファイルを開くと、「ファイルが破損しているため、修復できません」というメッセージが表示されます。 [OK] ボタンをクリックして、空のプログラム インターフェイスに入ります。
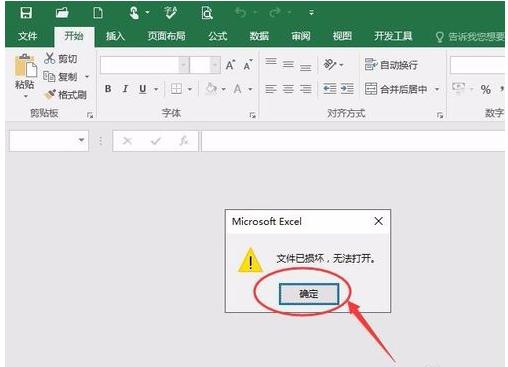
Excel 図-1
空のプログラムの左上隅にあるファイル ボタンをクリックします
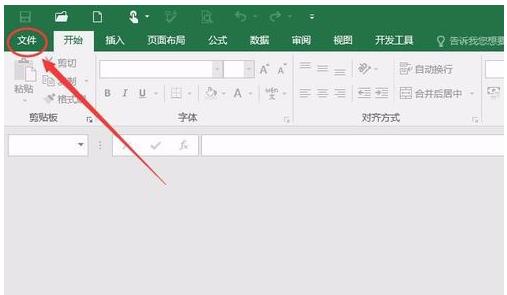
Excel 図-2
[ファイル] メニューのオプションをクリックします
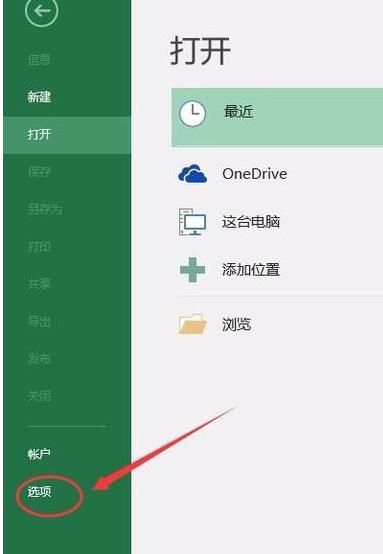
表図-3
オプションで「セキュリティ センター」→「セキュリティ センターの設定」を選択します。
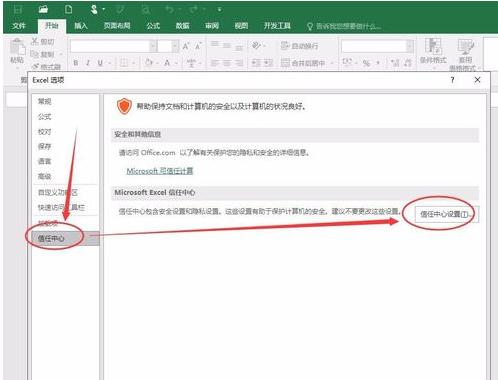
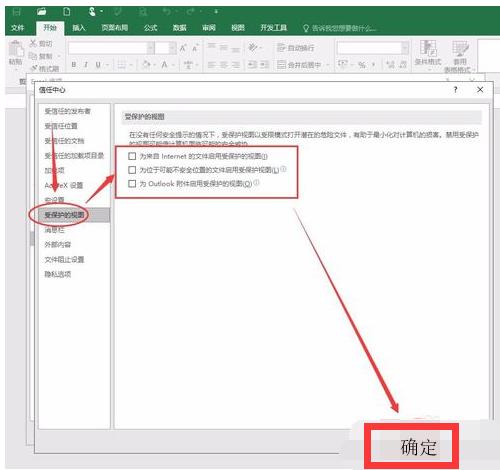
##表図-5
方法 2 (信頼できる場所を追加する) )
excel2016----オプション----セキュリティ センター----セキュリティ センターの設定と入力し、[信頼できる場所]をクリックします
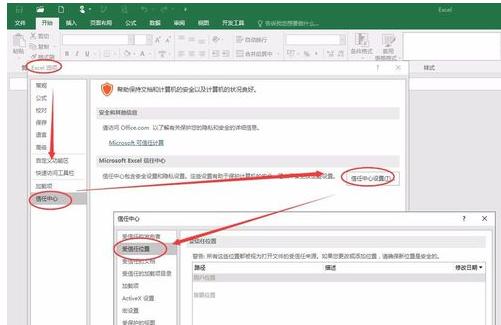
表図-6
「新しい場所の追加」を選択し、ポップアップ ダイアログ ボックスで「参照」をクリックし、ファイルの場所を選択して、「サブディレクトリも信頼する」にチェックを入れます。この場所の場所「フォルダー」、OK
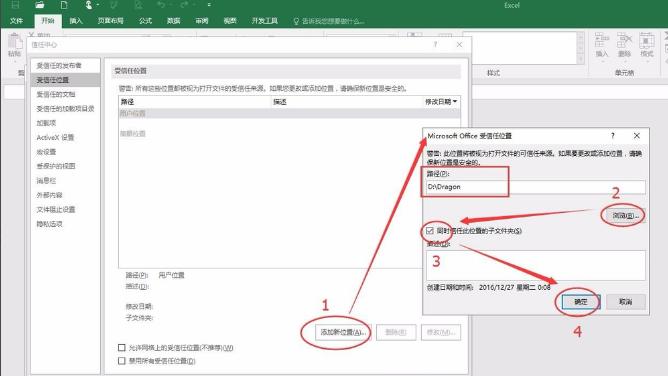
Excel 図-7
もう一度 [OK] をクリックし、excel2016 を閉じます。次にファイルを開きます。今回は通常どおりファイルを開きます。
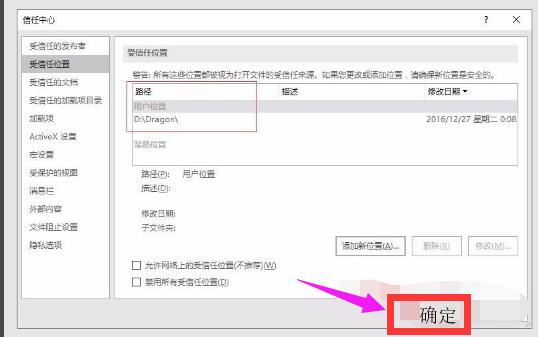
Excel 図-8
上記は、破損した Excel ファイルを修復するためのヒントです。
以上が破損したExcelファイルを修復する方法の詳細内容です。詳細については、PHP 中国語 Web サイトの他の関連記事を参照してください。

