ホームページ >システムチュートリアル >Windowsシリーズ >Win10 システムでパワーオン パスワードをキャンセルするためのガイド: ログイン パスワードの削除に関するチュートリアル
Win10 システムでパワーオン パスワードをキャンセルするためのガイド: ログイン パスワードの削除に関するチュートリアル
- 王林転載
- 2024-01-13 21:09:241840ブラウズ
最近、win10 システムを使用している多くの友人が、パワーオン パスワードを削除する入り口が見つからないと報告しています。パスワードが設定されている場合は削除できないのでしょうか?実際、win10のパワーオンパスワードを削除する方法は、考え方を変える必要があります。次に、Win10 でパワーオン パスワードを削除する方法についていくつかのヒントを説明します。
パワーオン パスワードについては誰もがよく知っています。私たちは、携帯電話やコンピュータにパワーオン パスワードを設定して保護しています。私たちのプライバシー。携帯電話ではパワーオン パスワードをキャンセルするのは非常に簡単ですが、コンピュータでは少し複雑です。次に、コンピューターのパワーオン パスワードを削除する方法を説明します。ぜひご覧ください。
#パワーオン パスワードを削除する方法
方法 1、1. Win R ショートカット キーで実行ウィンドウを開き、「netplwiz」コマンドを入力して Enter キーを押します。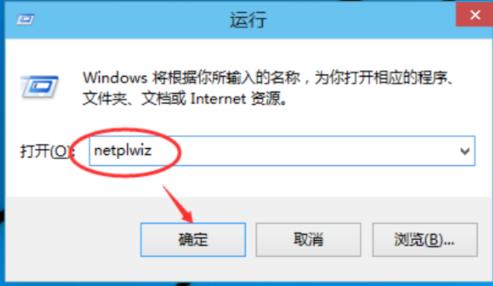 #コンピューターのパワーオン パスワードを削除する方法の図 1
#コンピューターのパワーオン パスワードを削除する方法の図 1
2. 開いたユーザー アカウント ウィンドウで、「このコンピューターを使用するには、ユーザーユーザー名とパスワードを入力する必要があります" "チェックを入れ、OK をクリックしてください
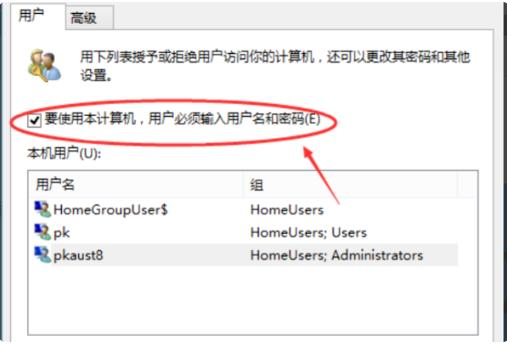 パワーオン パスワードを削除する方法コンピュータの図 2
パワーオン パスワードを削除する方法コンピュータの図 2
3. ユーザー名を入力してくださいとパスワードを入力して [OK] をクリックすると、パワーオン パスワードは表示されなくなります
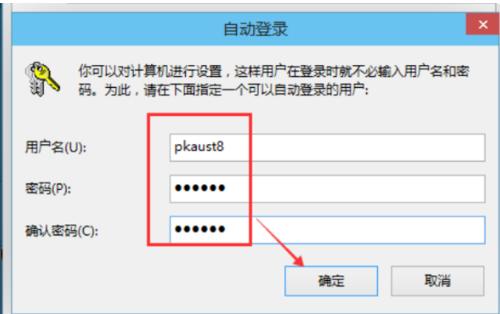 パワーオン パスワードのチュートリアルをキャンセルするコンピューターの図 3
パワーオン パスワードのチュートリアルをキャンセルするコンピューターの図 3
方法 2、
1. Win I ショートカット キーで設定ウィンドウを開き、[アカウント] をクリックします
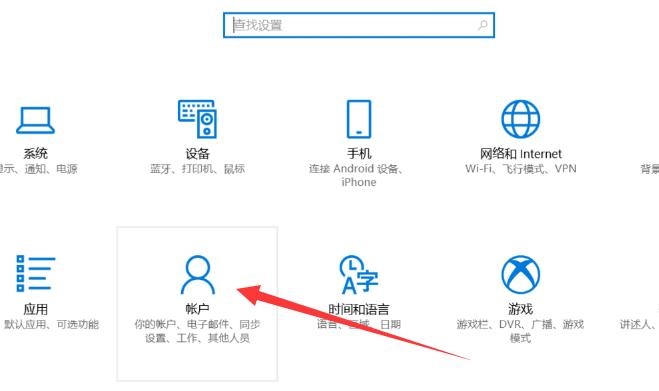 パワーオン パスワード コンピューターの図 4
パワーオン パスワード コンピューターの図 4
2. ログインをクリックします。左側のオプションを選択し、右側のパスワードの下にある変更ボタンをクリックします。
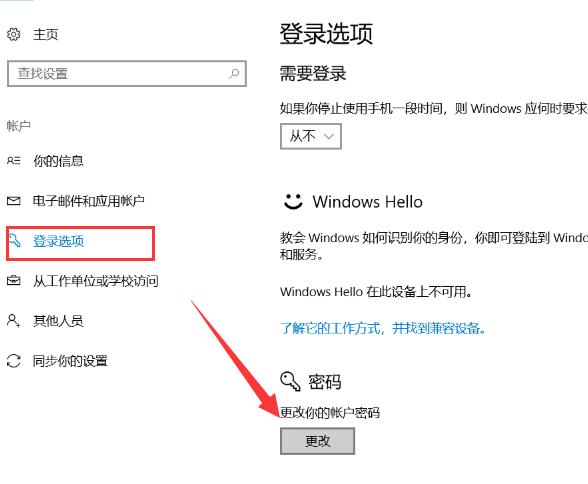 パワーオン パスワード チュートリアルのコンピュータの図 5
パワーオン パスワード チュートリアルのコンピュータの図 5
3 をキャンセルします。現在のパスワードを入力し、「次へ」をクリックします。
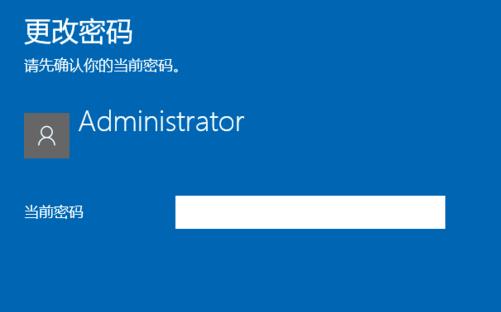 パワーオン パスワード コンピューターの図 6
パワーオン パスワード コンピューターの図 6
4. この手順では何も入力せず、「次へ」をクリックして完了します。
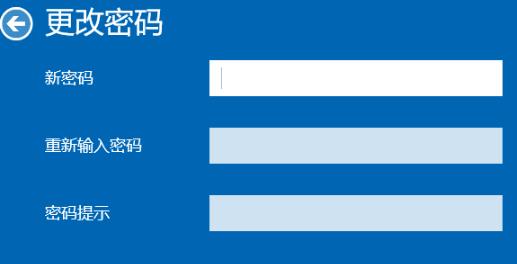 Win10 パスワード削除コンピュータ図 7
Win10 パスワード削除コンピュータ図 7
以上ですパワーオン パスワードを削除する方法です。覚えたらすぐに試してください。 。
以上がWin10 システムでパワーオン パスワードをキャンセルするためのガイド: ログイン パスワードの削除に関するチュートリアルの詳細内容です。詳細については、PHP 中国語 Web サイトの他の関連記事を参照してください。

