ホームページ >コンピューターのチュートリアル >トラブルシューティング >Win11 レジストリ スタートアップ項目を修復できない理由は何ですか?
Win11 レジストリ スタートアップ項目を修復できない理由は何ですか?
- WBOYWBOYWBOYWBOYWBOYWBOYWBOYWBOYWBOYWBOYWBOYWBOYWB転載
- 2024-01-13 20:54:281711ブラウズ
最近、多くの友人が win11 で無効なレジストリ スタートアップ項目に遭遇しましたが、なぜ win11 の無効なレジストリ スタートアップ項目を修復できないのでしょうか?これは、システムが破損しており、修復できないレジストリ スタートアップ項目があるためです。 USB フラッシュ ドライブを使用して、コンピュータ システムを再インストールできます。具体的な解決策をいくつか見ていきましょう!
Win11 無効なレジストリ スタートアップ項目の解決策
1. コンピューターが起動したら、DEL キーまたは F2 キーを押して BIOS インターフェイスに入ります。マザーボードごとに BIOS インターフェイスが異なりますので、詳細 BIOS 設定の [Advanced BIOS features] を選択します。
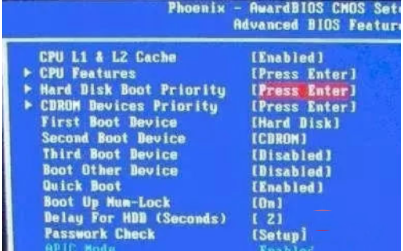
#2. ポップアップ インターフェイスで、[ハードディスク起動優先順位] を選択します。
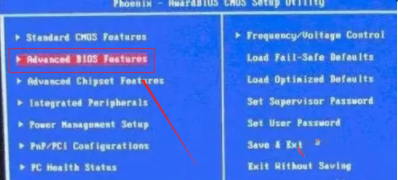
#3. キーボードの上下キーを使用して USB-HDD を選択します (U ディスクで十分です。挿入した U ディスクは自動的に認識されます)をコンピュータに挿入します)、「USB デバイスは最初の起動項目です」を選択し、Enter キーを押して選択を確認し、F10 キーを押して保存を確認します。
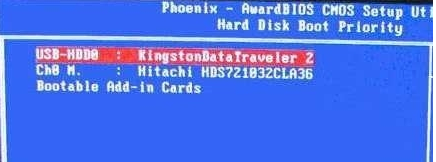
#4. コンピュータを再起動し、U ディスク ミニシステムに入ります。 win r キーを押して cmd と入力し、dos コマンド ウィンドウを開きます。
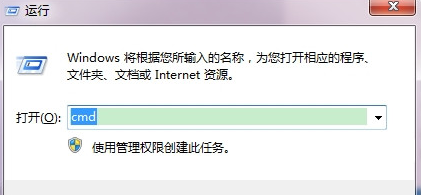
5. dos コマンド ラインで次のコマンドを実行します:
copy C:\windows\system32\config\RegBack\* C : \windows\system32\config
システム バックアップ レジストリを復元します。
6. コンピューターを再起動します。レジストリの破損が原因で開けない問題が発生している場合は、これで問題を解決できるはずです。
#注意: 上記の操作を行う際は、誤ってクリックしないように注意してください。
要約: 上記の方法で無効なレジストリ スタートアップ項目を修復できるかどうかを確認できます。
以上がWin11 レジストリ スタートアップ項目を修復できない理由は何ですか?の詳細内容です。詳細については、PHP 中国語 Web サイトの他の関連記事を参照してください。

