ホームページ >システムチュートリアル >Windowsシリーズ >win11の共有プリンターに接続できない問題の解決方法
win11の共有プリンターに接続できない問題の解決方法
- PHPz転載
- 2024-01-13 18:15:051292ブラウズ
オフィスや自宅では、複数のコンピューターを使用することがよくありますが、プリンターは通常 1 台しかありません。このとき、共有プリンターを使用する必要があります。しかし、友人が win11 の共有プリンターを使用できないという問題に遭遇しました。接続されました。どうすれば解決しますか?
win11 共有プリンターに接続できません:
1. まず、C ドライブの「C:\Windows\System32」の場所を入力します。
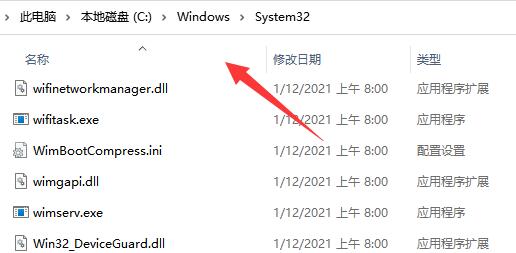
2. 「win32spl.dll」ファイルを見つけて、別の場所にバックアップします。
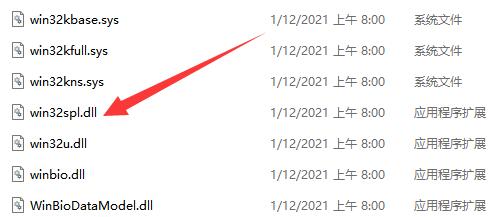
3. 次に、プリンターに接続されているコンピューターに移動し、スタート メニューを右クリックして [ファイル名を指定して実行] を開きます
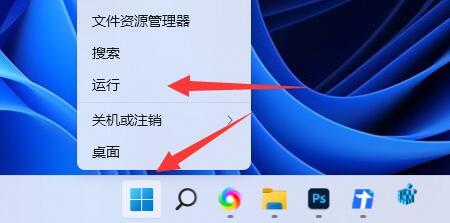
4. 操作中に「regedit」と入力し、Enter キーを押してレジストリを開きます。
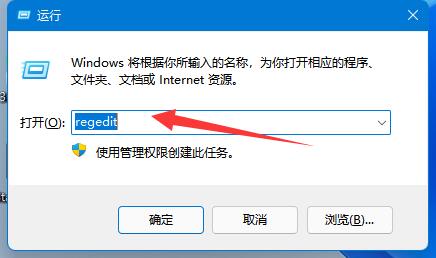
5. 開いたら、「Computer\HKEY_LOCAL_MACHINE\SYSTEM\CurrentControlSet\Control\Print」の場所に移動します。
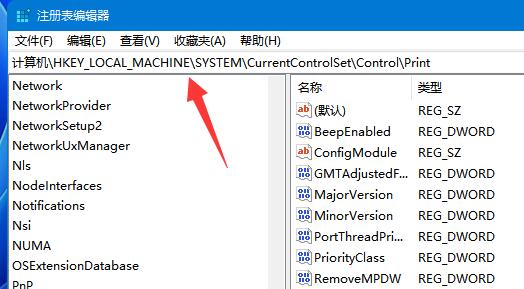
6. 入力後、右側の空白スペースに「DWORD値」を「作成」します。
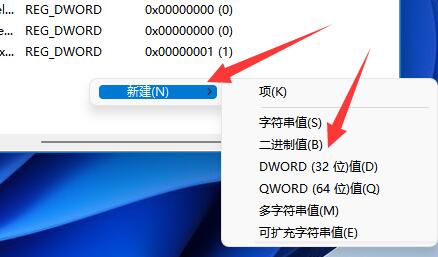
7. 次に、この値の名前を「RpcAuthnLevelPrivacyEnabled」に変更します。

8. ダブルクリックして開き、値を「0」に変更して保存を確認します。
9. 変更が完了したら、コンピューターを再起動するだけで、共有プリンターが接続できない問題が解決されます。
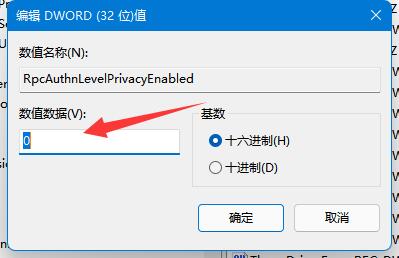
以上がwin11の共有プリンターに接続できない問題の解決方法の詳細内容です。詳細については、PHP 中国語 Web サイトの他の関連記事を参照してください。

