ホームページ >コンピューターのチュートリアル >コンピュータ知識 >AutoCAD での割り込みコマンドの使用
AutoCAD での割り込みコマンドの使用
- 王林転載
- 2024-01-13 16:21:051256ブラウズ
CAD での割り込みコマンドの使用方法
まず、CAD エディターを開き、任意の描画ツールを使用して、パズルのデモンストレーション資料として簡単なグラフィックを描画します。
ソフトウェア左側の描画ツールボックスで[ポリライン]ツールを選択し、描画エリアにポリライングラフィックを描画します。
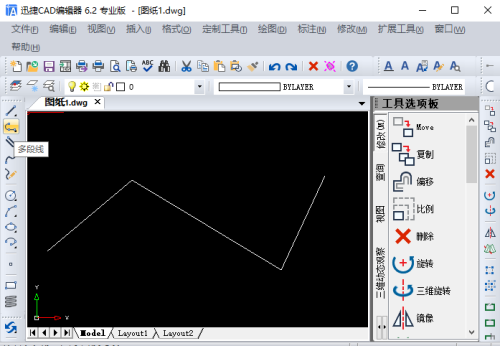
CAD での割り込みコマンドのデモ操作:
1. クラックコマンド: コマンドラインに「BR」または「BREAK」を入力して[Break]コマンドを呼び出します。このコマンドはパズルを解くのに役立ちます。
ゲームでは、特定の位置で線形エンティティを中断したい場合は、メニュー バーの [修正] をクリックし、[中断] コマンド オプションを選択します。このようにして、指定した位置での線形エンティティの割り込み操作を実装できます。
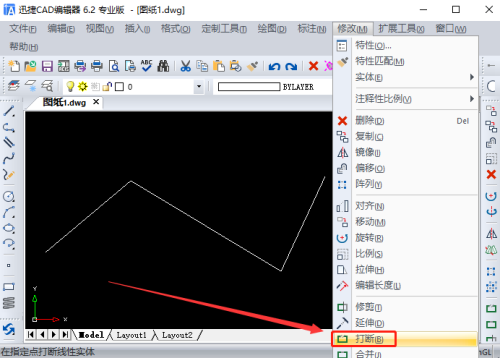
次に、「BREAK」というオプション ポップアップ ウィンドウが表示され、ブレーク ポイントの位置を選択する必要があります。
同時に、コマンドラインプロンプトウィンドウに「切断オブジェクトを選択:」というコマンドプロンプト文字が表示されます。カーソルを移動することで、ブレークポイントを設定する必要がある場所を見つけ、シングルクリックで最初のブレークポイントを選択できます。
次に、「First Breakpoint/Second Breakpoint (S):」のようなコマンド文字がコマンド ライン プロンプト ウィンドウに表示されます。カーソルを移動してブレークポイントを設定する必要がある場所を見つけ、クリックして 2 番目のブレークポイントを選択する必要があります。
以上で、ポリライン図形のCAD割り込みコマンド操作が完了します。
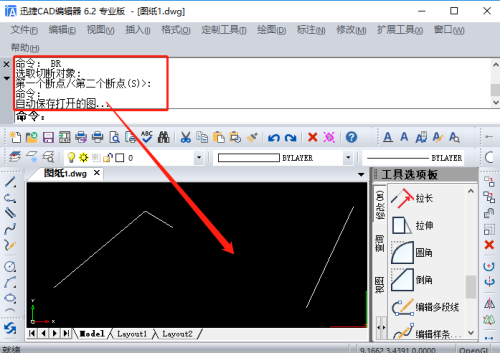
CAD割り込みコマンドの使い方
CAD割り込みコマンドの使い方は次の操作を見れば分かります!
1. CAD エディター (プロフェッショナル版) では、CAD 割り込みコマンドをアクティブにする 2 つの方法があります:
①[変更]-[切断]をクリックします。
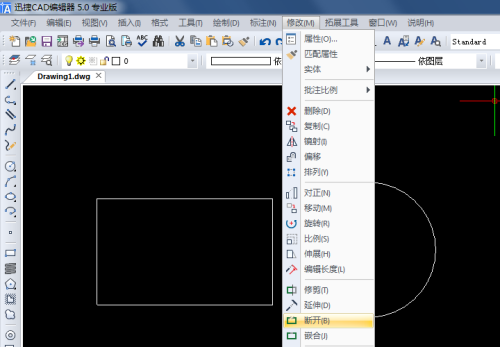
②コマンドラインに「break」と入力してbreakコマンドを有効にします。
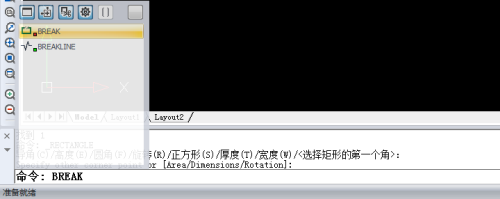
2. プロンプトに従って、変更するグラフィック要素を選択します。
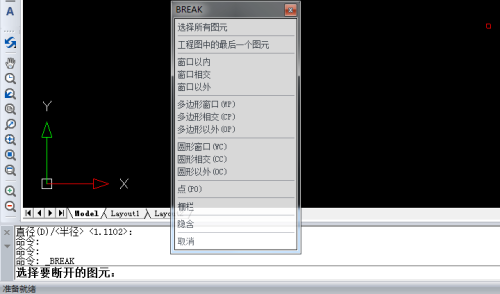
3. 最初の切断ポイント をクリックして、対応するグラフィック要素を切断します。オブジェクトが選択されると、最初のブレークポイントがデフォルトの位置として自動的に設定されます。オブジェクト上の 2 番目の点を選択すると、最初の点から 2 番目の点までのオブジェクトの部分がクリップされます。このようにして、パズルをうまく解くことができます。
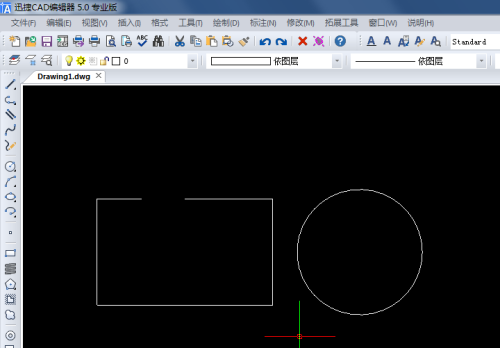
注: 最初の点はオブジェクトのみを選択するため、選択された点はキャプチャされません。中断方法が理想的でない場合は、クリックして最初の中断ポイントを変更できます。具体的な方法は次のとおりです:
最初のブレークポイントの位置を変更する必要がある場合は、最初にオブジェクトを選択すると、システムはデフォルトでこの位置を最初のブレークポイントとして設定します。ポップアップ ダイアログ ボックスで [First] をクリックするか、コマンド ラインで「f」に続いてスペースを入力すると、最初のブレーク ポイントを選択するように求められます。必要に応じて、最初のブレークポイントにスナップする位置を選択します。最後に 2 番目のブレークポイントに入り、ブレークを完了します。
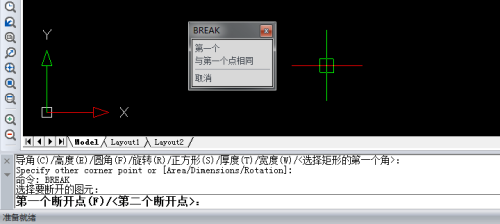
わかりました。前の内容によると、CAD の割り込みコマンドを使用して操作できます。このコマンドを使用すると、図面内の線分や多角形を簡単に分割して、希望する効果を得ることができます。私の説明を通じて、皆さんがこの操作方法を明確に理解できることを願っています。
以上がAutoCAD での割り込みコマンドの使用の詳細内容です。詳細については、PHP 中国語 Web サイトの他の関連記事を参照してください。

