ホームページ >システムチュートリアル >Windowsシリーズ >win7 から win10 への無料アップグレードに関するチュートリアル
win7 から win10 への無料アップグレードに関するチュートリアル
- WBOYWBOYWBOYWBOYWBOYWBOYWBOYWBOYWBOYWBOYWBOYWBOYWB転載
- 2024-01-13 15:36:14693ブラウズ
win7 システムを使用している場合、システムを win10 にアップグレードしたい場合、編集者は Microsoft の公式アップグレード ソフトウェアを使用するか、win10 をダウンロードして自分でインストールできると考えています。詳細については、エディターがどのように行ったかを見てみましょう~

win7 を win10 システムに無料でアップグレードする方法
1. まず、次のことを行う必要があります。 Microsoft 公式 Web サイトへ Web サイト上で Microsoft 公式 Web サイトにログインします。
2. ログイン後、ここで直接「今すぐ参加」をクリックして、Microsoft プレビュー版の試用版に参加してください。
3. [利用規約とプライバシーに関する声明に同意する] に移動し、[同意する] をクリックします。
4. 次に、[テクニカル プレビューのインストール] をクリックします。
5. ここでアップグレードする必要がある場合は、「アップグレードを入手」を直接クリックしてください。
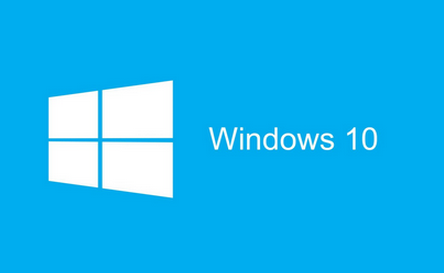
6. アップグレード コンポーネントをダウンロードした後、それを実行します。実行後、再起動を求めるメッセージが表示されます。直接再起動してください。
7. 再起動後、自動的に Windows Update が表示されるので、「更新の検出」をクリックします。
8. 次に、「インストール」をクリックします。
9. ダウンロードとインストールが完了したら、「今すぐ再起動」をクリックします。
10. 次に行う必要があるのは、待つことです。このプロセスにはおそらく 1 時間以上かかります。
11. コンピュータの構成とインストールされているプログラムの数によって異なります。 win7で。決定します。
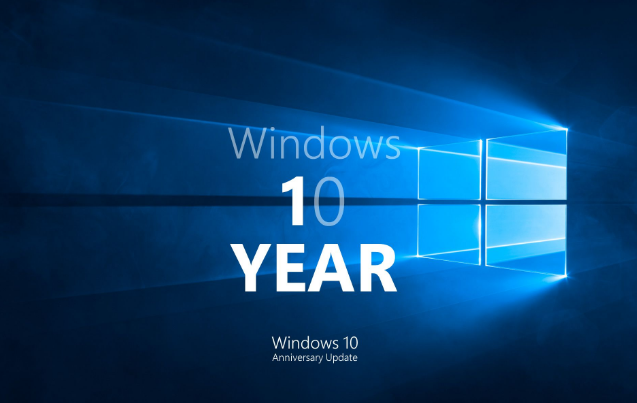
12. 前後に多くの手順を実行する必要がありますが、注意を払う必要はなく、そのままお待ちください。
13.「準備完了」インターフェイスが表示されるまでに数十分かかりますが、これは正常です。
14. アップグレードの最後に、ライセンス条項が表示されますので、[同意する] をクリックしてください。
15. 次に、[クイック設定を使用] をクリックするか、[カスタマイズ] をクリックします。ここをクリックするとクイック設定が表示されます。
16. 次に、いくつかのアプリケーションがシステムにインストールされるのでお待ちください。

17. アプリケーションがインストールされたら、win10 インターフェイスに入ります。ここでアップグレードは完了です。元の win7 システムの一部のソフトウェアがまだ存在していることがわかります。
上記は、win7 システムを win10 システムに無料でアップグレードする方法について編集者が提供したすべての内容です。さらに関連するチュートリアルについては、このサイトをブックマークしてください~以上がwin7 から win10 への無料アップグレードに関するチュートリアルの詳細内容です。詳細については、PHP 中国語 Web サイトの他の関連記事を参照してください。

