ホームページ >システムチュートリアル >Windowsシリーズ >win10 home版の自動ロック画面機能の設定方法
win10 home版の自動ロック画面機能の設定方法
- WBOYWBOYWBOYWBOYWBOYWBOYWBOYWBOYWBOYWBOYWBOYWBOYWB転載
- 2024-01-13 15:12:101201ブラウズ
Windows 10 には自動画面ロック機能が組み込まれており、ユーザーのプライバシーとシステムのセキュリティを確保するために、所定の時間内にコンピューターを自動的にロックするように設計されています。 Win10 システム環境では、ユーザーは 3 つの方法で自動ロック画面機能を設定できます。
Win10 Home バージョンで自動ロック画面を設定する方法:
方法 1: コントロール パネルを使用して自動ロック画面を設定します
1.「コントロール パネル」を起動します。パネル」をクリックし、「電源オプション」をクリックします;
2。「プラン設定の変更」をクリックし、ポップアップの「電源オプション」インターフェースで「アイドル時間」を探し、再度「プラン設定の変更」をクリックします。 ;
3. 「アイドル時間」セクションで、「アイドル時間が経過したらコンピューターを自動的にロックする」にチェックを入れ、スケジュールされた自動画面ロック時間を入力します。これで自動画面ロックの設定は完了です。
##方法 2: タスク スケジューラを使用して自動画面ロックを設定する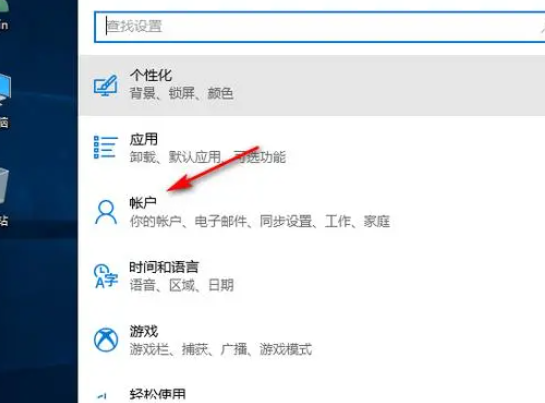
3. トリガー設定セクションで、「アイドル」をチェックし、指定された自動ロック画面時間を入力して、「OK」をクリックします。
4. [操作] リンクを入力します。ポップアップの [操作] インターフェイスで、[セッションをロック] を選択して [OK] をクリックします;
5. 最後に [OK] をクリックすると、次の画面が表示されます。自動ロック画面の設定が完了しました。
方法 3: Windows PowerShell を通じて画面設定を自動的にロックする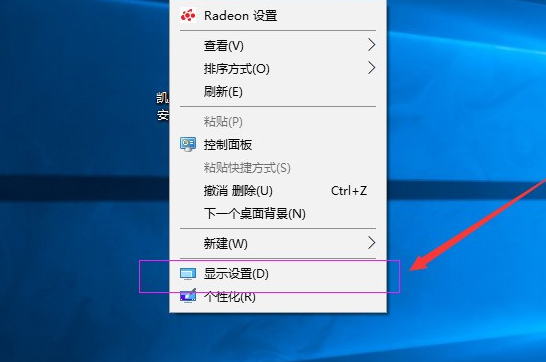 1. Windows キーと R キーを同時に押すと、ファイル名を指定して実行ダイアログ ボックスが表示されます。ポップアップで PowerShell と入力し、Enter キーを押します;
1. Windows キーと R キーを同時に押すと、ファイル名を指定して実行ダイアログ ボックスが表示されます。ポップアップで PowerShell と入力し、Enter キーを押します;
2. powercfg -change -monitor-timeout-ac 10 と入力します (10 は 10 分を表します)。実際のニーズに応じて他の時間を設定し、 Enter キー;
3. 続けて powercfg -change -monitor-timeout-dc 10 と入力し、Enter キーを押します;
4. 次に powercfg -change -standby-timeout-ac 10 と入力しますEnter キー;
5. 最後に powercfg -change -standby-timeout-dc 10 と入力して Enter キーを押すと設定は完了です。
以上がwin10 home版の自動ロック画面機能の設定方法の詳細内容です。詳細については、PHP 中国語 Web サイトの他の関連記事を参照してください。

