ホームページ >システムチュートリアル >Windowsシリーズ >Win11仮想マシンシステム簡易インストールガイド
Win11仮想マシンシステム簡易インストールガイド
- 王林転載
- 2024-01-13 14:18:051587ブラウズ
win11 システムを手動でインストールすることに加えて、仮想マシンをオンにして win11 システムをインストールすることもできます。この方法は、システムの一部のハードウェア検出を効果的に回避できますが、操作がより面倒です。見てみましょう。ぜひ一緒に試してみてください。
仮想マシンに win11 システムをインストールする方法
1. まず、win11 イメージ システム ファイルを準備し、右側のリンクをクリックしてダウンロードする必要があります。
2. 次に、システムの仮想マシンを開きます。開き方がわからない場合は、右側のリンクを確認してください。
3. 仮想マシンを開いた後、「新しい仮想マシン」を選択します。
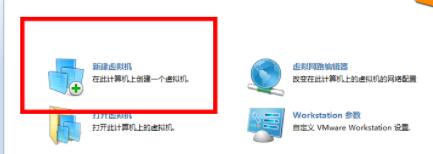
4. 次に、「カスタマイズ」にチェックを入れ、「次へ」をクリックします。
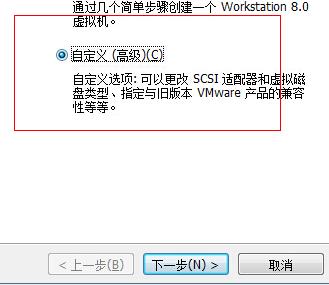
5. デフォルト設定を選択し、「後でオペレーティング システムをインストールします」にチェックを入れ、「次へ」をクリックします
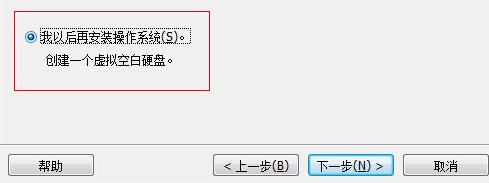
6. ここで Windows システムを選択し、win11 をインストールできるシステムを選択します。
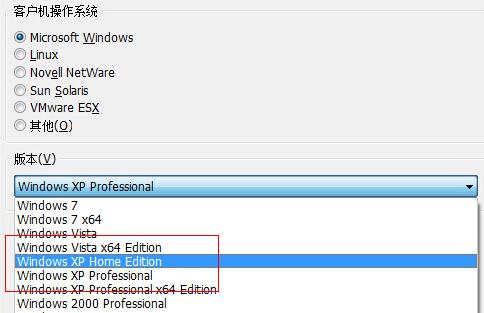
7. 次に、仮想マシンのメモリを設定します (4096MB 以上に設定することをお勧めします)。
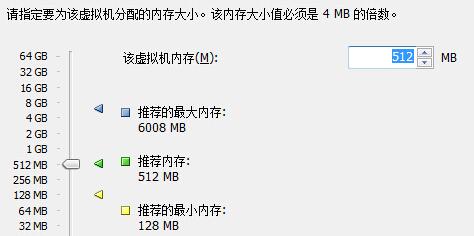
8. 次に、ネットワーク接続に [ブリッジ ネットワークを使用する] を選択します
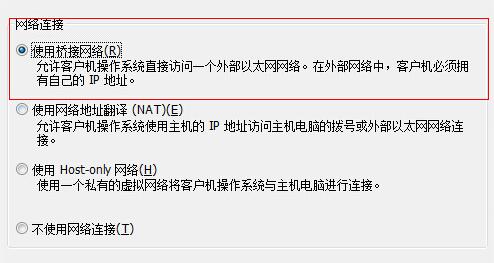
9. 次に、[作成] を選択します新しい仮想ディスク」
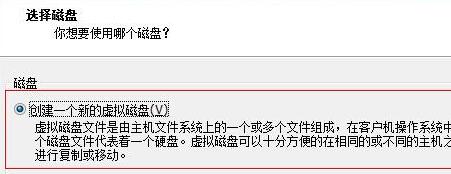
10. [ディスク領域の割り当て] で [すべてのディスク領域をすぐに割り当てる] を選択します
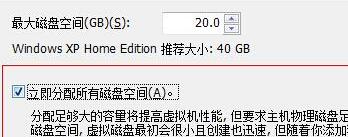
11完了後、仮想マシンのインターフェイスに戻り、「仮想マシン設定の編集」を選択します。
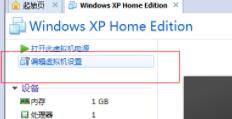
12. 開いたら、右側にある「ISO イメージ ファイルを使用する」を見つけてクリックします。 「参照」で先ほどダウンロードしたwin11イメージファイルを選択します。
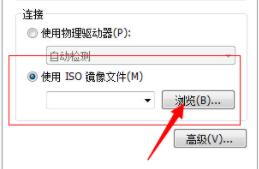
13. 次に、仮想マシンに戻り、[この仮想マシンをパワーオンする] を選択します。
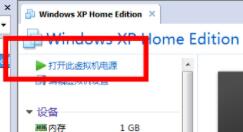
14. 次のように入力します。 「ブート」タブで「CD-ROMドライブ」
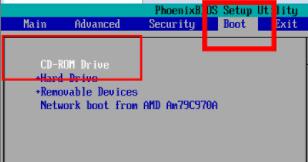
15を選択し、「新しいパーティションの作成」を選択してディスクを自由にパーティション分割します。
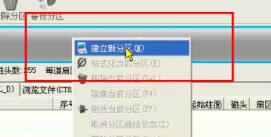
16. 次に、「現在のパーティションをフォーマット」を選択してパーティションをフォーマットします。

17. フォーマットが完了したら、「マスター ブート レコードの再構築」を選択してインストールを起動します。インストールが完了すると、win11 システムを使用できるようになります。
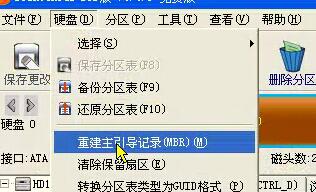
以上がWin11仮想マシンシステム簡易インストールガイドの詳細内容です。詳細については、PHP 中国語 Web サイトの他の関連記事を参照してください。

