ホームページ >ソフトウェアチュートリアル >オフィスソフトウェア >Excel セルの空白行を削除するためのヒント
Excel セルの空白行を削除するためのヒント
- WBOYWBOYWBOYWBOYWBOYWBOYWBOYWBOYWBOYWBOYWBOYWBOYWB転載
- 2024-01-13 12:09:271314ブラウズ
Excel セルの空白行を削除するためのいくつかのポイント: 1. 3 つなど、複数の連続した空白行があるもののみを削除します。 Alt キャリッジ リターンによって生成されたコンテンツ、Excel の関数式は char(10)
acsiiコードはalt 10
です ###したがって###
置換を使用して問題を解決してください。私の言うことを厳守し、独断で行動しないでくださいctrl H
検索内容ボックスに入力された内容は非表示文字です。方法は
Alt キーを放さずに押し、小さな数字キーボード領域で 10
を押します。
Alt を放し、もう一度 Alt を押し続け、小さな数字キーボード領域にもう一度 10 を入力し、Alt を放し、もう一度 Alt を押して押し続け、小さな数字キーボード領域にもう一度 10 を入力します。つまり、alt を合計 3 回押して 10
を入力する必要があります。置換コンテンツも非表示文字であり、2 番目の alt 10
次に、「すべて置換」をクリックします。ポップアップ ウィンドウに、置換された回数が表示されます。このウィンドウを確認し、[すべて置換] をクリックします。また、成功した回数も表示されます。コンテンツが見つからないというメッセージが表示されるまで、これを繰り返します。 , リクエストは完了です。
キーポイント、1. Alt を押すべきときに押し、離すべきときに離します。
2. 小さな数字キーボード領域は、キーボードの上部ではなく、右側を指します
3. すべてを複数回交換するだけです。
Excelワークシートの空白行を削除する方法
まず、空白行を一括削除する必要があるワークシートを開きます。図に示すように、このテーブルには空白行があることがわかります。
開いたら、メニューバーにマウスを移動します。メニューバーに「編集」ボタンがあるので、それをクリックし、ドロップダウンオプションの「検索」ボタンをクリックします。
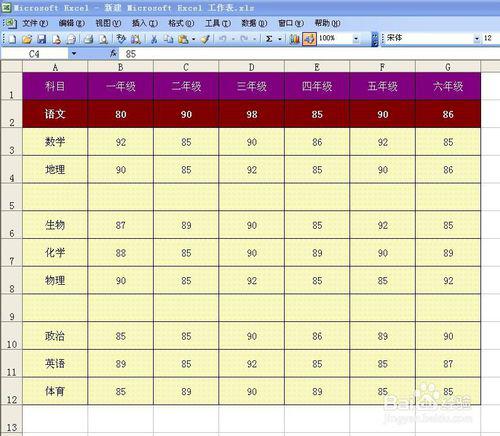
「位置決め」ボタンをクリックすると、図のようなダイアログが表示されますので、「位置決め条件」をクリックします。
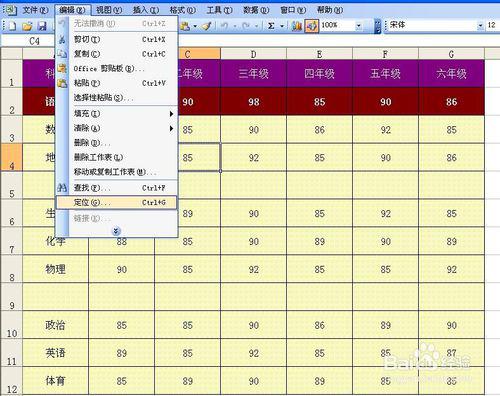
「配置条件」をクリックすると以下の画面が表示されますが、ここでは「Null値」ボタンを選択し、下の「OK」ボタンをクリックします。
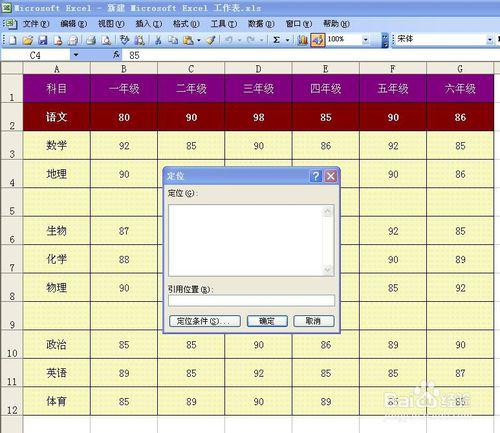
「OK」ボタンをクリックすると、図が表示されます。この時点で、空白行が選択されていることがわかります。次に、この時点で、マウスを空白行に移動し、マウスを右クリックしますボタン。
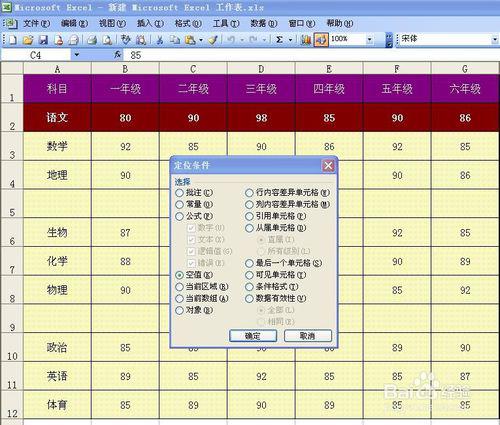
マウスの右ボタンをクリックするとドロップダウンメニューが表示されるので、その中の「削除」ボタンをクリックします。
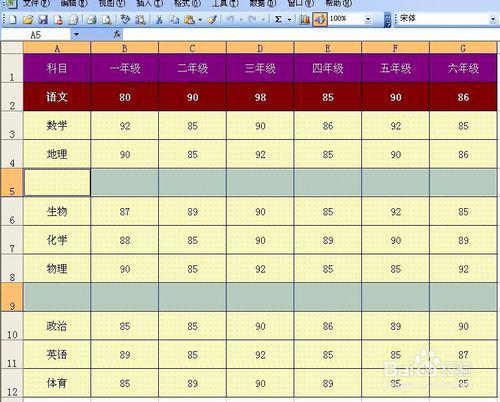
「削除」ボタンをクリックすると、図のようなダイアログボックスが表示されますので、ここでは「下のセルを上に移動する」を選択し、下の「OK」ボタンをクリックします。
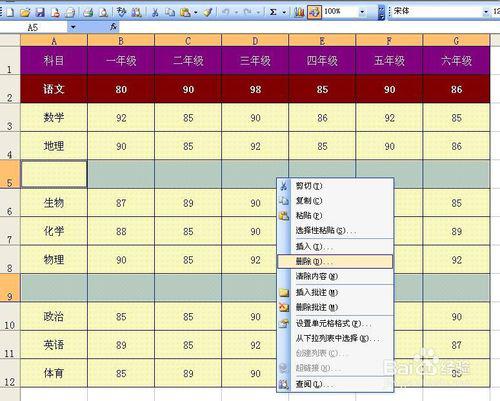
「OK」ボタンをクリックすると、図のような画像が表示されますが、この時点で、以前存在していた空白行が一括で削除されていることがわかります。
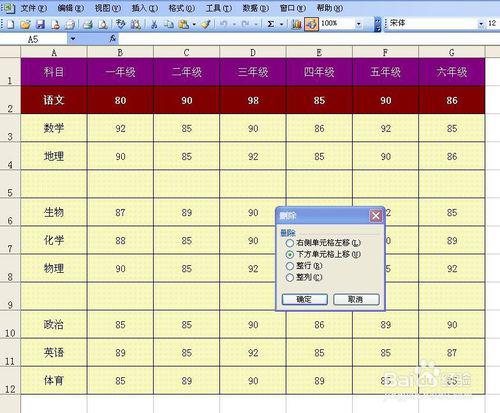
Excelで空白行を削除する方法
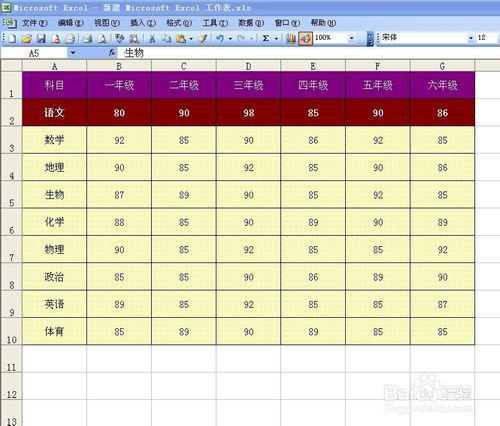 方法/ステップ
方法/ステップ
まず、空白行を一括削除する必要があるワークシートを開きます。図に示すように、このテーブルには空白行があることがわかります。
開いたら、メニューバーにマウスを移動します。メニューバーに「編集」ボタンがあるので、それをクリックし、ドロップダウンオプションの「検索」ボタンをクリックします。
「位置決め」ボタンをクリックすると、図のようなダイアログが表示されますので、「位置決め条件」をクリックします。
「配置条件」をクリックすると以下の画面が表示されますが、ここでは「Null値」ボタンを選択し、下の「OK」ボタンをクリックします。
「OK」ボタンをクリックすると、図が表示されます。この時点で、空白行が選択されていることがわかります。次に、この時点で、マウスを空白行に移動し、マウスを右クリックしますボタン。
マウスの右ボタンをクリックするとドロップダウンメニューが表示されるので、その中の「削除」ボタンをクリックします。
「削除」ボタンをクリックすると、図のようなダイアログボックスが表示されますので、ここでは「下のセルを上に移動する」を選択し、下の「OK」ボタンをクリックします。
「OK」ボタンをクリックすると、図のような画像が表示されますが、この時点で、以前存在していた空白行が一括で削除されていることがわかります。
Excelで空白行を削除する方法
空白行を直接削除
1
まず Excel の表を開き、空白の行にマウスを置き、マウスを右クリックしてポップアップ メニューの [削除] メニューを選択します。 (以下に示すように)
2
削除確認のポップアップウィンドウで、行全体を削除するを選択し、[OK]ボタンをクリックします。 (以下に示すように)
3
次に、すべての空白行が削除されるまで、上記の手順を繰り返します。 (以下に示すように)、この方法は空白行が比較的少ない Excel 表に適しています。
###終わり###空白行を一括削除
1
Excel テーブルを開き、キーボードの「Ctrl」キーを押したまま、マウスを使用して空白行をクリックし続け、すべての空白行を選択します。 (以下に示すように)
2
すべての空白行を選択した後、マウスを右クリックし、ポップアップ メニュー機能で削除機能を選択します。 (以下に示すように)
3
次に、表示される確認ウィンドウで行全体を選択し、[OK] ボタンをクリックすると、空白の行がすべて削除されます。 (以下の図 1 と図 2 を参照)
###終わり###空白行の配置と削除
上記の 2 つの方法はまだ十分に高速ではありません。空白行が多数ある場合は、空白行を見つけて、最初にすべてのデータを選択できます。
スタート メニューにあるすべてのツールの中で、右上隅にある [検索と選択] ツールを見つけ、ドロップダウン アイコンをクリックして、[ターゲット条件] を選択します。
配置基準ウィンドウで、NULL 値を選択し、「OK」ボタンをクリックします。
条件を配置した後、テーブル内のすべての空の値が選択され、マウスを右クリックして削除メニューを選択します。
5
削除確認ウィンドウで、行全体を削除するを選択し、「OK」をクリックすると、位置決めの下にあるすべての空白行が正常に削除されます。
以上がExcel セルの空白行を削除するためのヒントの詳細内容です。詳細については、PHP 中国語 Web サイトの他の関連記事を参照してください。

