はじめに: 今日、このサイトでは、Mac でファイルのショートカット キーを確認する方法に関する関連コンテンツを共有します。現在直面している問題を解決できる場合は、忘れずにこのサイトをフォローして、今すぐ始めてください。
Apple Macbook のショートカット キーとは何ですか? このショートカット キーの使用方法?
1. Mac には、Command、Control、Option、Shift という 4 つの主な修飾キーがあります。これら 4 つのキーにはそれぞれ独自のパターンがあり、Mac アプリケーションのメニュー バーによく表示されるため、いつでも新しいショートカット キーを簡単に学習できます。
2. Mac キーボードのほとんどのキーには、文字、数字、スペース、矢印、Capslock、Return、削除、タブ切り替えなど、Windows キーボードと同じ機能があります。 Windows キーボードは通常、fn F1-12 を使用してサウンドや明るさなどを調整します。
3. これらのキーを FFF3 またはその他の標準ファンクション キーとして使用するには、Fn キーと組み合わせて使用します。
4. 最初の方法はキーボードの Command M を押すことですが、最小化できるウィンドウは 1 つだけです。 2 番目の方法は、プログラムをすぐに非表示にしてデスクトップに切り替え、F11 キーを押すことです。 3つ目は、デスクトップ1を変更する方法です。コマンド1またはコマンド2でデスクトップ2を切り替えることで、ウィンドウの切り替えを実現します。
5. Apple Macbook の基本的なショートカット キーはコマンド キーと文字キーで構成されており、各文字に対応するショートカット キーは異なる機能を持っています。一部の選択を元に戻したい場合は、Command キーと文字 Z キーを押します。すばやく切り取りたい場合は、Command キー + 文字 X キーを押します。

大学生のための Finder 使用に関する 10 のヒント
1. Finder を使用すると、アプリケーション、ファイル、ファイルなど、Mac 内のほぼすべてのものを整理して使用できます。ネットワーク上のフォルダー、ディスク、共有ディスクも、Finder を通じて豊富で高品質なファイル プレビューを表示できます。
2. Apple ラップトップを使用する際の主なヒントは 5 つあります。 Spotlight を使用して、より迅速な作業支援を提供する: Apple のシステムで最も基本的な「Spotlight」検索バー機能をうまく活用すると、主要な作業を行いながら追加のタスクをすばやく完了できます。
3. キーボードを使用する場合は、Shift ↓ を押してサムネイル モードで複数の項目を選択することもできます。↓ を押すたびに 1 行が選択されます (最初の行がデフォルトで選択されていない場合は、 1 つだけを選択する場合は、いずれか 1 つが選択されている状態で上下左右の方向キーを使用します。
4. Ctrl キーを押しながらマウスの左ボタン フォルダー内の特定のファイルを選択する場合は、Ctrl キーを押しながらマウスの左ボタンをクリックして選択すると、最初に必要なファイルを正確に選択できます。 。
Mac キーボード ショートカット リスト
Mac のバックステップ ショートカット キー: ブラウザ内: (コマンド) / は進むか戻る、(コマンド) ↑/↓ は先頭にスクロールするか、底。 Finder の場合: (コマンド) ↑/↓ は 1 つ上のレベルに移動するか、フォルダーに入ることができます。
Mac キーボードには 2 つの特別なショートカット キーがあります。F3 をクリックするとアクティブな各ウィンドウ タイルを展開し、F4 をクリックするとすべてのアプリケーションを表示します。
キーボード ショートカットを使用するには、1 つ以上の修飾キーを押したまま、ショートカットの最後のキーを押します。 , Command + C (コピー) を使用するには、Command キーを押したまま C キーを押し、両方のキーを放します。
Mac コンピュータですべてのショートカット キーをすばやく表示する方法?
1. キーの組み合わせでデスクトップを表示する方法 Windows システムでは、次のキーを押すとデスクトップを表示できることを多くの友人が知っていると思います。キーボードの「Start D」キーを押してデスクトップに戻ります。同様に、Apple コンピュータ システムでは、キーの組み合わせを使用してデスクトップを表示することもできます。コマンド F3 キーの組み合わせを押してデスクトップを表示します。
2. すべてのコンテンツをすばやく表示するには、ショートカット キーは win E です。
3. 基本的なショートカット キー、Command + Z で元に戻す、Command + X で切り取り、Command + C でコピー (Copy)、Command + V で貼り付け、Command + A ですべて選択 (All)、Command -S で保存 (保存)、コマンド + F 検索 (検索)。
4. コマンド表示ショートカット キー Zhirufei は、Apple コンピュータのすべてのショートカット キーをコンピュータ画面に表示するのに役立ちます。使用する必要がある操作は、上記のプロンプトに従って行うことができ、時間と労力を節約できます。ショートカット キーを覚えたくない私たちのような怠け者にとっては、非常に適しています。
5. Apple Macbook の基本的なショートカット キーはコマンド キーと文字キーで構成されており、各文字に対応するショートカット キーは異なる機能を持っています。一部の選択を元に戻したい場合は、Command キーと文字 Z キーを押します。すばやく切り取りたい場合は、Command キー + 文字 X キーを押します。
mac ショートカット キー
MAC ショートカット キーには、Command Tab、Command F、Command E、Shift Command I、および Command H があります。コマンドタブ:Apple Macのショートカットキーの1つで、アプリケーションを素早く切り替えることができます。 Shift Command Tab を同時に押して、フォント ウィンドウを表示または非表示にします。
Mac ショートカット キー図 よく使われる基本的なショートカット キー スクリーンショット ショートカット キー システム ショートカット キー その他のショートカット キー 上記は、エディターが皆さんのためにまとめた Mac のショートカット キー図です。
Apple システムで一般的に使用されるショートカット キー: Mac ショートカット キーのグラフィック シンボルを要約すると: Mac には、Command、Control、Option、Shift という 4 つの主要な修飾キーがあります。
Mac バックステップ ショートカット キー: ブラウザ内: (コマンド) / は前方または後方に移動し、(コマンド) ↑/↓ は上または下にスクロールします。 Finder の場合: (コマンド) ↑/↓ は 1 つ上のレベルに移動するか、フォルダーに入ることができます。
史上最も詳細な Apple Macbook ショートカット キーの使用法
1. 注: 使用するには、「キーボード」環境設定で「FF2 などのキーを標準ファンクション キーとして使用する」を有効にする必要がある場合があります。 VoiceOver メニューとユーティリティは正しく動作します。カテゴリ 5: ユニバーサル アクセシビリティ - マウス キー ユニバーサル アクセシビリティ設定でマウス キーをオンにすると、キーボードまたはテンキーのキーを使用してマウス ポインタを移動できます。
2. Apple ノートブックのキーボードにはプリント スクリーン ボタンがないため、ワンクリックでスクリーンショットを撮ることはできませんが、Shift コマンド 3 を使用して全画面をキャプチャすることはできます。 4 画面上の選択した領域をキャプチャします。
3. Windows キーボードは通常、サウンドや明るさなどを調整するために fn F1-12 を使用します。 Mac キーボードでは、F1 ~ 12 を押すだけでサウンドや明るさなどを調整できます。 Mac キーボードには 2 つの特別なショートカット キーがあります。F3 をクリックするとアクティブな各ウィンドウ タイルが展開され、F4 をクリックするとすべてのアプリケーションが表示されます。
4. コマンド オプション 電源ボタンの制御: 3 つのキーと電源ボタンを同時に押すと、コマンドはアプリケーションの終了とコンピューターのシャットダウンを表し、電源ボタンを長押し (5 秒) : は強制シャットダウンを表します。
5. Mac キーボードのコントロール キーは、通常、入力方法を切り替えるコントロール スペース、ウィンドウを切り替えるコントロール 矢印、ラベルを切り替えるコントロール タブ、絵文字を表示するコントロール コマンド スペースなど、アプリケーションを切り替えるために使用されます。や記号など。
6. Command + L でカーソルをアドレス バーに直接ジャンプし、Control + Tab で次のタブに移動し、Control + Shift + Tab で前のタブに移動し、Command + 記号または等号を押して拡大します。 page、コマンド - マイナス記号はページを縮小します。
結論: 上記は、この Web サイトで紹介した Mac でファイルを確認する方法のショートカット キーのすべてです。皆様のお役に立てれば幸いです。さらに詳しく知りたい場合は、ブックマークしてフォローしてください。このサイト。
以上がMac でファイルをすばやく見つける方法 (デスクトップ ファイルを整理するショートカット)の詳細内容です。詳細については、PHP 中国語 Web サイトの他の関連記事を参照してください。
 Macディスクユーティリティ:応急処置でディスクを修理する方法は?それを回復する方法は?Apr 13, 2025 am 11:49 AM
Macディスクユーティリティ:応急処置でディスクを修理する方法は?それを回復する方法は?Apr 13, 2025 am 11:49 AMコンピューターが起動しない場合、アプリが凍結を続けたり、特定のドキュメントを開けたり、パフォーマンスが遅くなったりする場合は、Macディスクを修理する必要がある場合があります。幸いなことに、Appleにはあなたが使用できる便利なツールが含まれています
![iPhoneとiPadでVPNの使用方法[包括的なガイド]](https://img.php.cn/upload/article/001/242/473/174451495223883.jpg?x-oss-process=image/resize,p_40) iPhoneとiPadでVPNの使用方法[包括的なガイド]Apr 13, 2025 am 11:29 AM
iPhoneとiPadでVPNの使用方法[包括的なガイド]Apr 13, 2025 am 11:29 AMiPhoneにVPNが必要ですか?簡単な答え:絶対に。 iPhoneは強力なセキュリティで知られていますが、無敵ではありません。ハッカーとデータスヌープは、適切な保護なしにまだ入ることができます。 VPNはあなたのシールドになることができます。しかし、どうですか
 PDFマージ:Mac上のPDFファイルを結合する方法Apr 13, 2025 am 10:53 AM
PDFマージ:Mac上のPDFファイルを結合する方法Apr 13, 2025 am 10:53 AMリアルにしましょう。マニュアルをマニュアルなしでは、PDFファイルの合併は家具をつなぎ合わせるようなものです。今、あなたは部品を持っていますが、あなたはそれらと何をすべきですか?おそらく、職場でレポートを提出したり、家族のレシピを収集したり、
 Macでビデオを記録、編集、共有する方法Apr 13, 2025 am 10:40 AM
Macでビデオを記録、編集、共有する方法Apr 13, 2025 am 10:40 AMMacは常にクリエイティブの選択システムでした。それは他の何よりも創造的なことをうまくやっています。ビデオはその一つです。ソーシャルメディアで友達と共有するための短いクリップを録音したり、ホームムービーを編集したりするかどうかにかかわらず、
 iPhoneでスキャンする方法:スキャンを文書化するためのクイック&簡単なガイドApr 13, 2025 am 10:27 AM
iPhoneでスキャンする方法:スキャンを文書化するためのクイック&簡単なガイドApr 13, 2025 am 10:27 AMドキュメントをスキャンすると、私にとって悪夢のように感じられたとき、最寄りのプリントショップまで数ブロック歩いて(週末に閉まっていることがわかりました)、並んで待ってから、USBドライブにファイルを転送することを覚えています。 ありがたいことに、それら
 最高のマインドマッピングソフトウェアApr 13, 2025 am 10:24 AM
最高のマインドマッピングソフトウェアApr 13, 2025 am 10:24 AMWebページの設計からイベントの編成からレポートの作成まで、あらゆる種類のプロジェクトに取り組んでいる場合、すべての可動部品を頭の中に保つことは困難です。必然的に何かがすり抜けて置き去りになります。そのため
 YouTubeからInstagramにビデオを投稿する方法Apr 13, 2025 am 10:21 AM
YouTubeからInstagramにビデオを投稿する方法Apr 13, 2025 am 10:21 AMコンテンツクリエイターは、複数のプラットフォームに作業を作成して配布する傾向があるため、YouTubeビデオをInstagramに投稿することに興味があるかもしれません。 どちらのプラットフォームも非常に人気がありますが、FacebookはInstagramをユーザーで生成したContenに制限しています
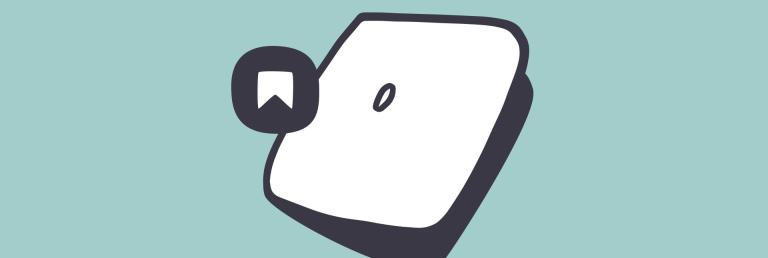 Macでブックマークする方法Apr 13, 2025 am 10:16 AM
Macでブックマークする方法Apr 13, 2025 am 10:16 AM毎日、仕事、サイドプロジェクト、個人的な関心であろうと、何百ものウェブサイトを訪問します。私たちが本当に覚えておく必要のないほとんどのウェブサイト。ただし、いくつかのWebサイトは、何度も何度も訪問する傾向があります。ショートクを設定するのは素晴らしいことです


ホットAIツール

Undresser.AI Undress
リアルなヌード写真を作成する AI 搭載アプリ

AI Clothes Remover
写真から衣服を削除するオンライン AI ツール。

Undress AI Tool
脱衣画像を無料で

Clothoff.io
AI衣類リムーバー

AI Hentai Generator
AIヘンタイを無料で生成します。

人気の記事

ホットツール

WebStorm Mac版
便利なJavaScript開発ツール

ゼンドスタジオ 13.0.1
強力な PHP 統合開発環境

DVWA
Damn Vulnerable Web App (DVWA) は、非常に脆弱な PHP/MySQL Web アプリケーションです。その主な目的は、セキュリティ専門家が法的環境でスキルとツールをテストするのに役立ち、Web 開発者が Web アプリケーションを保護するプロセスをより深く理解できるようにし、教師/生徒が教室環境で Web アプリケーションを教え/学習できるようにすることです。安全。 DVWA の目標は、シンプルでわかりやすいインターフェイスを通じて、さまざまな難易度で最も一般的な Web 脆弱性のいくつかを実践することです。このソフトウェアは、

AtomエディタMac版ダウンロード
最も人気のあるオープンソースエディター

ドリームウィーバー CS6
ビジュアル Web 開発ツール







