SQL Server 2019 は、Linux およびコンテナ内で実行できるようになり、ビッグ データ ストレージ システムの PolyBase テクノロジに接続できるようになりました。ユーザーはすべてのビッグ データ ワークロードを SQL Server に移動することもできます。また、SQL Server データベース エンジンのサポートも提供します。 Linux 上の SQL Server Analysis Services、SQL Server 機械学習サービス、SQL Server、および SQL Server Master Data Services は、追加機能と改善を提供します。このソフトウェアはインストールが面倒なので、多くの友人がそれを知らないかもしれません。このため、このエディターは、 SQL Server2019 のインストールチュートリアルをご覧ください。一緒に見てみましょう!
sql server2019 インストール チュートリアル
1. まず、このサイトでファイルをダウンロードして解凍し、公式の SQL Server 2019 ダウンロード圧縮パッケージを入手して、[sql_server_2019] フォルダーを開く必要があります。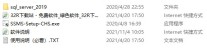
2. [setup.exe] を右クリックしてプログラムをインストールし、[管理者として実行] を選択します
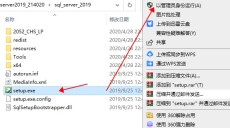
3. ソフトウェアのようこそインストール インターフェイスで、インターフェイスの左側にある [インストール] を直接クリックし、直接クリックして [新しい SQL Server の独立したインストールまたは既存のインストールに機能を追加する] を選択します。

4. 直接クリックして [利用可能なバージョンを指定する] にチェックを入れます] をクリックし、直接 [次へ] をクリックします。

5. ソフトウェア使用許諾契約書のインターフェイスで、[ライセンス条項に同意します] をクリックしてチェックし、直接 [次へ] をクリックします

6. [次へ] をクリックします

7. ソフトウェア インストール機能の選択インターフェイスで、ユーザーは必要に応じて対応する機能を直接チェックするように求められます (すべてのチェックが必要なわけではありません)。 , この場合、必要な機能のみがチェックされます。インストールが完了した後でも、機能を追加することができます。

8. 以下の図に示すインターフェイスでは、インストール パスを変更する必要があり、この場合は、D ドライブにインストールすることを選択しているため、元のパスの C を D に置き換えて、[次へ]
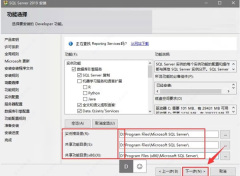
9 を直接クリックします。下図のインターフェースで、再度直接クリック [次へ]

10をクリックします。 以下のインターフェースで、再度直接[次へ]をクリックします。

11.データベース エンジン構成インターフェイスで、直接クリックして [混合モード] にチェックを入れ、設定するパスワードを入力し、次に直接クリックして現在のユーザーを追加し、最後に直接 [次へ] をクリックします。

12.完了するまで待ちます。 上記の操作が完了したら、次の画面で [インストール] を直接クリックし、
 #13 をクリックしてソフトウェアがインストールされるまで待ちます。
#13 をクリックしてソフトウェアがインストールされるまで待ちます。  14. ソフトウェアのインストールが完了したら、以下の画面で [閉じる] を直接クリックしてソフトウェア インストール プログラムを終了します。
14. ソフトウェアのインストールが完了したら、以下の画面で [閉じる] を直接クリックしてソフトウェア インストール プログラムを終了します。  15. 上記の操作が完了したら、以下に示すインターフェースで、インターフェースの右上隅を直接クリックしてインターフェースを閉じます。
15. 上記の操作が完了したら、以下に示すインターフェースで、インターフェースの右上隅を直接クリックしてインターフェースを閉じます。  16. 次に、最初に解凍したフォルダーに戻り、[SSMS-Setup-CHS.exe] 実行可能ファイルを見つけて選択し、マウスを右クリックして [管理者として実行] を選択します。
16. 次に、最初に解凍したフォルダーに戻り、[SSMS-Setup-CHS.exe] 実行可能ファイルを見つけて選択し、マウスを右クリックして [管理者として実行] を選択します。  17. ソフトウェア インストール パスの選択インターフェイスで、[直接変更] をクリックしてソフトウェア インストール ディレクトリを変更します。C ドライブ以外の他のディスクにインストールすることをお勧めします。D ドライブまたは D ドライブにインストールすることもできます。残りの容量がより多いドライブ文字に新しい SSMS 18 フォルダーを作成し、直接 [インストール]
17. ソフトウェア インストール パスの選択インターフェイスで、[直接変更] をクリックしてソフトウェア インストール ディレクトリを変更します。C ドライブ以外の他のディスクにインストールすることをお勧めします。D ドライブまたは D ドライブにインストールすることもできます。残りの容量がより多いドライブ文字に新しい SSMS 18 フォルダーを作成し、直接 [インストール] 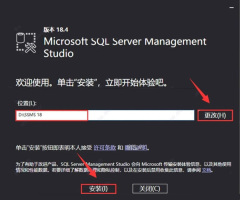 18 をクリックして、ソフトウェアがインストールされるまで待ちます。
18 をクリックして、ソフトウェアがインストールされるまで待ちます。 
19. ソフトウェアのインストールが完了したら、以下の画面で [閉じる] を直接クリックしてソフトウェア インストール プログラムを終了します。
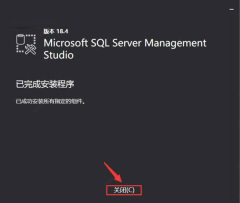
20. 次に、デスクトップに戻り、スタート メニューを開き、スタート メニューでソフトウェア アイコンを見つけてデスクトップにドラッグし、デスクトップ ショートカットを作成します。

21. 次に、デスクトップに戻り、デスクトップ上のソフトウェア アイコンをダブルクリックして開きます。

22. 以下に示すインターフェイスでは、サーバー名が自動的に選択されます。そうでない場合は、ドロップダウン ボックスを展開して選択し、[接続] を直接クリックしてください。
注意: サーバーname とコンピュータ名は同じです。

23. ソフトウェアのインストールが完了すると、通常どおり使用できるようになります。
以上がSQL Server 2019 をインストールする方法の詳細内容です。詳細については、PHP 中国語 Web サイトの他の関連記事を参照してください。
 トランプはちょうどティクトクの禁止を遅らせた(再び)Apr 11, 2025 am 10:48 AM
トランプはちょうどティクトクの禁止を遅らせた(再び)Apr 11, 2025 am 10:48 AMTiktokの米国の禁止は再び遅れ、今回は6月18日までです。 トランプ大統領は、真実の社会的に、締め切りを75日延長する新しい大統領命令を発表し、条例が米国の買い手を見つけるためのより多くの時間を確保しました。これは、pの2番目の遅延をマークします
 Googleマップの写真を撮るために報酬を得ることができますか?Apr 10, 2025 am 09:36 AM
Googleマップの写真を撮るために報酬を得ることができますか?Apr 10, 2025 am 09:36 AMGoogleMapsの写真を撮ってお金を稼ぐことができます。 GoogleMapsのローカルウィザードプログラムに参加して、高品質の写真やコメントをアップロードすることでポイントを蓄積します。これは、GooglePlayポイントやその他の報酬に引き換えることができます。
 Googleマップが広告でいっぱいなのはなぜですか?Apr 09, 2025 am 12:18 AM
Googleマップが広告でいっぱいなのはなぜですか?Apr 09, 2025 am 12:18 AMGoogleMapsが広告に満ちている理由は、そのビジネスモデルが広告を通じて運用コストをカバーする必要があるためです。 1)Googleは、さまざまな形式の広告を-Mapsに埋め込むことで無料サービスを維持します。 2)ユーザーは、「スポンサー」または「広告」タグで結果を識別することで広告を管理できます。 3)ユーザーエクスペリエンスを改善するためのヒントには、オフラインマップの使用と「探索」機能が含まれます。
 Googleマップドライバーは何を支払われますか?Apr 08, 2025 am 12:14 AM
Googleマップドライバーは何を支払われますか?Apr 08, 2025 am 12:14 AMGoogleマップドライバーは、キロメートルで計算された基本給やボーナスを含むお金を稼ぎます。彼らの給与構造は契約システムに基づいており、基本給は月額約3,000ドル、ボーナスは1キロメートルあたり0.1ドル、夜間の運転時に追加のボーナスを取得できます。
 Googleローカル広告とは何ですか?Apr 07, 2025 am 12:14 AM
Googleローカル広告とは何ですか?Apr 07, 2025 am 12:14 AMGoogleのローカル広告は、企業が地元の市場への露出を増やし、入札、品質スコア、地理的データを通じて潜在的な顧客を引き付けるのに役立ちます。 1.ローカル広告キャンペーンを作成するには、入札戦略と予算を設定する必要があります。 2。高度な使用は、期間に応じて入札を動的に調整できます。 3.最適化戦略には、キーワード、広告コピー、入札、地理的最適化が含まれ、露出と変換率を改善します。
 Googleマップの男はいくら給料をもらっていますか?Apr 06, 2025 am 12:03 AM
Googleマップの男はいくら給料をもらっていますか?Apr 06, 2025 am 12:03 AMGoogleMapsGuyの平均年salは、50,000ドルから70,000ドルの範囲です。彼らの仕事には、ストリートシーンの画像を撮影し、Googleサーバーにアップロードするための運転やハイキングが含まれます。給与は地域、経験、責任によって異なります。
 Zelleの4つのベスト選択肢Apr 05, 2025 am 10:29 AM
Zelleの4つのベスト選択肢Apr 05, 2025 am 10:29 AMZelleのStandaloneアプリはなくなりましたが、ピアツーピアの支払い機能は多くの銀行アプリ内で生き続けています。 銀行が検索ツールを使用してZelleをサポートしているかどうかを確認します。 2,200を超える銀行はすでに統合されています。 そうでない場合は、これらのトップゼルを考えてください
 Googleマップで広告を実行できますか?Apr 05, 2025 am 12:10 AM
Googleマップで広告を実行できますか?Apr 05, 2025 am 12:10 AMGoogleMapsは広告のサービングをサポートしています。 1)Googleadsを介してローカル広告を作成し、2)広告キャンペーンを設定し、「ローカル」タイプを選択し、3)広告コピーライティングと入札戦略を最適化する、4)広告拡張機能とスマート入札を使用して有効性を改善する、5)地元の顧客の魅力を改善するために広告戦略を定期的に監視および調整します。


ホットAIツール

Undresser.AI Undress
リアルなヌード写真を作成する AI 搭載アプリ

AI Clothes Remover
写真から衣服を削除するオンライン AI ツール。

Undress AI Tool
脱衣画像を無料で

Clothoff.io
AI衣類リムーバー

AI Hentai Generator
AIヘンタイを無料で生成します。

人気の記事

ホットツール

SublimeText3 Linux 新バージョン
SublimeText3 Linux 最新バージョン

Dreamweaver Mac版
ビジュアル Web 開発ツール

ゼンドスタジオ 13.0.1
強力な PHP 統合開発環境

mPDF
mPDF は、UTF-8 でエンコードされた HTML から PDF ファイルを生成できる PHP ライブラリです。オリジナルの作者である Ian Back は、Web サイトから「オンザフライ」で PDF ファイルを出力し、さまざまな言語を処理するために mPDF を作成しました。 HTML2FPDF などのオリジナルのスクリプトよりも遅く、Unicode フォントを使用すると生成されるファイルが大きくなりますが、CSS スタイルなどをサポートし、多くの機能強化が施されています。 RTL (アラビア語とヘブライ語) や CJK (中国語、日本語、韓国語) を含むほぼすべての言語をサポートします。ネストされたブロックレベル要素 (P、DIV など) をサポートします。

VSCode Windows 64 ビットのダウンロード
Microsoft によって発売された無料で強力な IDE エディター







