校内外のアプリを活用することで、教師は授業や教室を簡単に管理できるようになり、インターネット技術を応用することで教師の作業効率を向上させ、指導効果を高め、新しいスマートデジタルキャンパスを構築することができます。保護者と生徒にとって、このソフトウェアを使用するプロセスは生徒の真の成長を記録し、包括的で本物の典型的かつ効果的な生徒の成長ファイルを形成することができ、生徒にとって最も貴重な思い出も残ります。しかし、学校内外でこのソフトに初めて触れ、使い方がわからない友達も多いと思いますが、編集者が使い方や使い方のチュートリアルを用意しているのでご安心ください。校内外でアプリに動画をアップロードする方法を見てみましょう。 
学内外でのアプリの使用方法
1. [メッセージ]: このインターフェースは、ユーザーが受信したすべてのメッセージを表示し、リスト形式で展開します。 「私に言及しました」、「リマインダー」、「通知」、これらが 3 つの主要なメッセージ タイプです。
2. [クラス]: アカウント作成時のデフォルトでは、このインターフェイスは空白です。このインターフェイスが表示される前に、右上隅をクリックしてクラスに参加するか、グループを作成する必要があります。通常は。

3. [ホームページ]: このインターフェイスには、コース、友達の更新、アドレス帳、宿題、成績、通知など、ユーザーに共通の機能が表示されます。

4. [初心者ガイド]: メイン インターフェイスの [初心者ガイド] ボタンをクリックすると、ソフトウェアに関するよくある質問と回答が表示され、保護者/生徒の役割に応じて 2 つのカテゴリに分類されます。または先生。
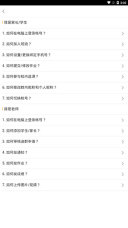
5. [四角]: ここに表示されるのは、注目のトピックリスト、賢い親、楽しい学校、留学特集、編集者のおすすめなどを含むソフトウェアの特別ページです。

6. [My]: このページには、コース、間違った質問、ログ、ファイルなど、ユーザー アカウントに関するいくつかの基本情報が表示されます。
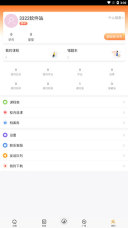
学内外のアプリに動画をアップロードする方法
1. [マイ グループ] をクリックし、写真/動画をアップロードするグループを選択します。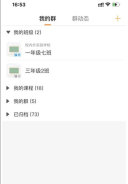
2. 右下隅にあるオレンジ色の [鉛筆] アイコンをクリックします。
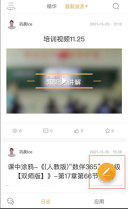
3. [ログ]オプションを選択します。

4. ログの内容を編集し、アップロードしたい写真/動画を選択し、[公開]をクリックします。

以上がStudent Assistant アプリの使用方法の詳細内容です。詳細については、PHP 中国語 Web サイトの他の関連記事を参照してください。
 WhatsAppは、多数の新機能を発表しましたApr 17, 2025 am 11:25 AM
WhatsAppは、多数の新機能を発表しましたApr 17, 2025 am 11:25 AM次回WhatsAppを開くと、いくつかの変更に気付くかもしれません。木曜日のブログ投稿で発表されたように、このアプリは12個の新機能を展開し、チャット、通話、さらには更新タブに影響を及ぼしています。新しいものは次のとおりです。チャット更新グループチャット
 トランプはちょうどティクトクの禁止を遅らせた(再び)Apr 11, 2025 am 10:48 AM
トランプはちょうどティクトクの禁止を遅らせた(再び)Apr 11, 2025 am 10:48 AMTiktokの米国の禁止は再び遅れ、今回は6月18日までです。 トランプ大統領は、真実の社会的に、締め切りを75日延長する新しい大統領命令を発表し、条例が米国の買い手を見つけるためのより多くの時間を確保しました。これは、pの2番目の遅延をマークします
 Googleマップの写真を撮るために報酬を得ることができますか?Apr 10, 2025 am 09:36 AM
Googleマップの写真を撮るために報酬を得ることができますか?Apr 10, 2025 am 09:36 AMGoogleMapsの写真を撮ってお金を稼ぐことができます。 GoogleMapsのローカルウィザードプログラムに参加して、高品質の写真やコメントをアップロードすることでポイントを蓄積します。これは、GooglePlayポイントやその他の報酬に引き換えることができます。
 Googleマップが広告でいっぱいなのはなぜですか?Apr 09, 2025 am 12:18 AM
Googleマップが広告でいっぱいなのはなぜですか?Apr 09, 2025 am 12:18 AMGoogleMapsが広告に満ちている理由は、そのビジネスモデルが広告を通じて運用コストをカバーする必要があるためです。 1)Googleは、さまざまな形式の広告を-Mapsに埋め込むことで無料サービスを維持します。 2)ユーザーは、「スポンサー」または「広告」タグで結果を識別することで広告を管理できます。 3)ユーザーエクスペリエンスを改善するためのヒントには、オフラインマップの使用と「探索」機能が含まれます。
 Googleマップドライバーは何を支払われますか?Apr 08, 2025 am 12:14 AM
Googleマップドライバーは何を支払われますか?Apr 08, 2025 am 12:14 AMGoogleマップドライバーは、キロメートルで計算された基本給やボーナスを含むお金を稼ぎます。彼らの給与構造は契約システムに基づいており、基本給は月額約3,000ドル、ボーナスは1キロメートルあたり0.1ドル、夜間の運転時に追加のボーナスを取得できます。
 Googleローカル広告とは何ですか?Apr 07, 2025 am 12:14 AM
Googleローカル広告とは何ですか?Apr 07, 2025 am 12:14 AMGoogleのローカル広告は、企業が地元の市場への露出を増やし、入札、品質スコア、地理的データを通じて潜在的な顧客を引き付けるのに役立ちます。 1.ローカル広告キャンペーンを作成するには、入札戦略と予算を設定する必要があります。 2。高度な使用は、期間に応じて入札を動的に調整できます。 3.最適化戦略には、キーワード、広告コピー、入札、地理的最適化が含まれ、露出と変換率を改善します。
 Googleマップの男はいくら給料をもらっていますか?Apr 06, 2025 am 12:03 AM
Googleマップの男はいくら給料をもらっていますか?Apr 06, 2025 am 12:03 AMGoogleMapsGuyの平均年salは、50,000ドルから70,000ドルの範囲です。彼らの仕事には、ストリートシーンの画像を撮影し、Googleサーバーにアップロードするための運転やハイキングが含まれます。給与は地域、経験、責任によって異なります。
 Zelleの4つのベスト選択肢Apr 05, 2025 am 10:29 AM
Zelleの4つのベスト選択肢Apr 05, 2025 am 10:29 AMZelleのStandaloneアプリはなくなりましたが、ピアツーピアの支払い機能は多くの銀行アプリ内で生き続けています。 銀行が検索ツールを使用してZelleをサポートしているかどうかを確認します。 2,200を超える銀行はすでに統合されています。 そうでない場合は、これらのトップゼルを考えてください


ホットAIツール

Undresser.AI Undress
リアルなヌード写真を作成する AI 搭載アプリ

AI Clothes Remover
写真から衣服を削除するオンライン AI ツール。

Undress AI Tool
脱衣画像を無料で

Clothoff.io
AI衣類リムーバー

AI Hentai Generator
AIヘンタイを無料で生成します。

人気の記事

ホットツール

PhpStorm Mac バージョン
最新(2018.2.1)のプロフェッショナル向けPHP統合開発ツール

SAP NetWeaver Server Adapter for Eclipse
Eclipse を SAP NetWeaver アプリケーション サーバーと統合します。

SublimeText3 英語版
推奨: Win バージョン、コードプロンプトをサポート!

AtomエディタMac版ダウンロード
最も人気のあるオープンソースエディター

Dreamweaver Mac版
ビジュアル Web 開発ツール







