ホームページ >ソフトウェアチュートリアル >オフィスソフトウェア >他のレイアウト要素の使用に関する PowerPoint 2007 チュートリアル
他のレイアウト要素の使用に関する PowerPoint 2007 チュートリアル
- 王林転載
- 2024-01-12 15:48:241205ブラウズ
PowerPoint 2007 で他のレイアウト要素を使用する方法
PowerPoint 2007 では、スライド レイアウト要素を利用してプレゼンテーションをより適切にデザインできます。たとえば、ヘッダーとフッターを使用して、スライドに必要な情報を表示できます。さらに、オブジェクトの配置に役立つグリッド線とルーラーも利用できます。これらの機能により、プレゼンテーションがより専門的で明瞭になります。
1. ヘッダーとフッターを設定します
スライドを作成するとき、ユーザーは PowerPoint が提供するヘッダーおよびフッター機能を使用して、各スライドに固定情報を追加できます。たとえば、スライドのフッターにページ番号、時刻、会社名などを追加できます。これらの機能を利用することで、ユーザーは各スライドの一貫性を簡単に維持でき、各スライドを手動で変更することなく、この情報を迅速に更新できます。このようにして、ユーザーは時間とエネルギーを節約し、スライドショーの制作をより効率的かつプロフェッショナルにすることができます。
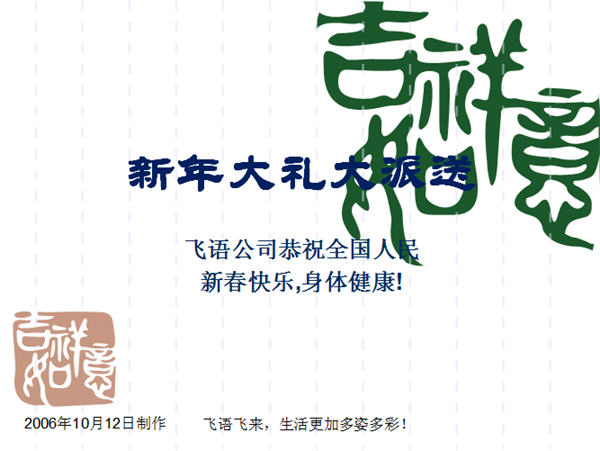
2. グリッド線とガイドラインを使用する
複数のオブジェクトをスライドに追加した後、表示されたグリッド線を通じて複数のオブジェクトの相対的なサイズと位置を移動および調整できます。リボンの「表示」タブを表示し、「表示/非表示」グループの「グリッド線」チェックボックスをオンにすると、スライド効果は図 6-28 のようになります。
3. 定規を使用する
ユーザーが「表示」タブの「表示/非表示」グループにある「ルーラー」チェックボックスを選択すると、図 6-31 に示すようなルーラーがスライド上に表示されます。写真からわかるように、スライド内の定規は水平定規と垂直定規の 2 種類に分かれています。ルーラーを使用すると、スライド上にテキストや画像のオブジェクトを簡単かつ正確に配置でき、これらのオブジェクトを移動したり位置合わせしたり、テキストのインデントやタブを調整したりすることもできます。
パワーポイント2007の使い方
1. ツール: Microsoft PowerPoint2007
2. 操作手順
1.Power Point2007 の基本的なインターフェースを理解します。 Microsoft Office ソフトウェアは強力な機能で有名ですが、あまり使用されない機能を見つけるのが面倒になる場合があるため、Power Point2007 のインターフェイス リボンを理解することが非常に重要です。
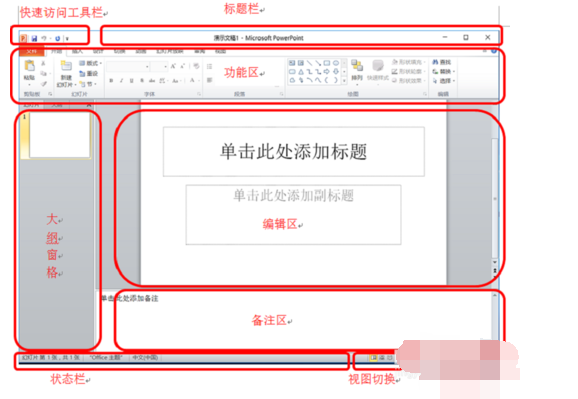
2. PPT ドキュメントを作成します。リボンの [ファイル] - [新規] をクリックし、適切なテンプレートを選択し、[作成] をクリックして PPT ドキュメントを作成します。
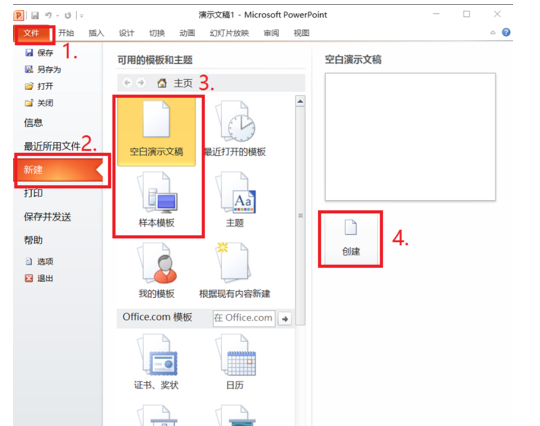
3. PPT原稿を編集します。 「アウトラインペイン」を右クリックしてスライドを作成・削除・コピーし、新しく作成したスライドにテキストを入力したり、写真や表などのデータを挿入したりできます。
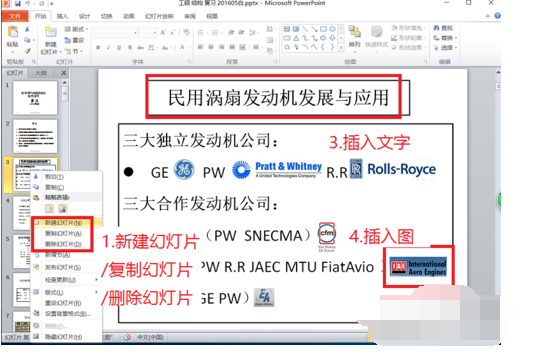
4. PPT スライド ページを設定し、テキストと画像の形式とレイアウトを設定します。マウスをクリックしてテキストを選択した後、リボンでフォントや段落情報を設定したり、ポップアップの小ウィンドウで基本情報を設定したりできます。リボンの画像ボタンをクリックしてポップアップ ボックスから画像を選択して挿入するか、画像ファイルをクリックしてコピーし、右クリックして PPT に貼り付けることができます。
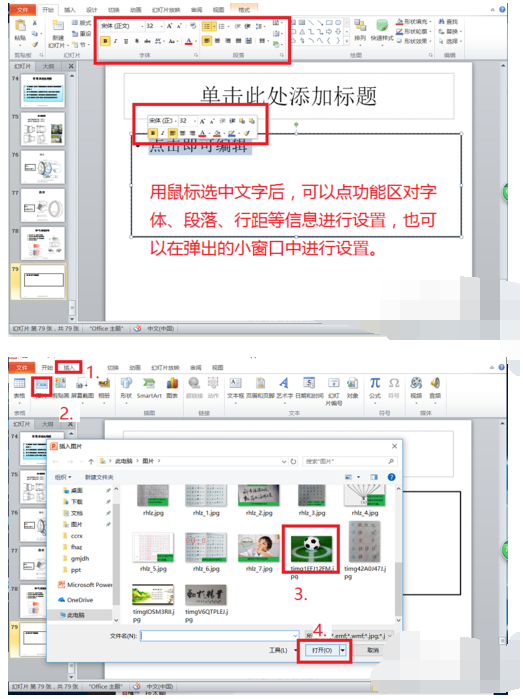
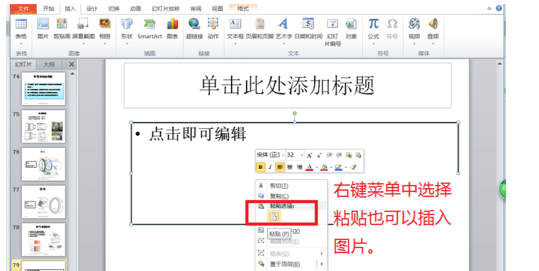
5. 文字情報や画像情報を編集したら保存し、再生方法を設定します。リボンの「スライドショー」をクリックすると、下の機能パネルで再生方法を設定し、再生を開始します。マウスまたはスペースバーをクリックしてスライドを切り替え、キーボードの左上隅にある Esc キーを押して再生を終了します。
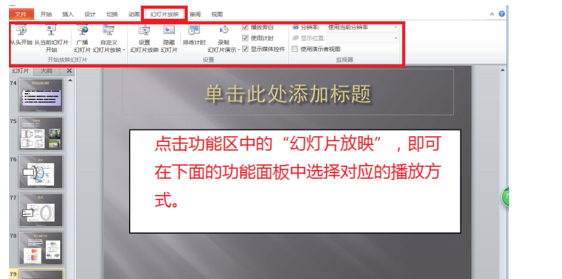
6. PPT を美しくする。 Microsoft は、ワード アート、既製のデザイン ソリューション、スイッチング効果などの基本機能を PPT に提供します。編集したPPTはリボンに直接設定できます。
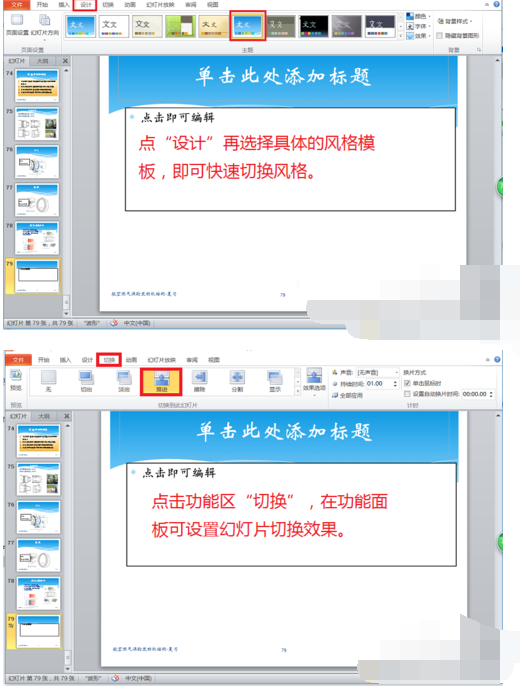
7. 効果をテストします。プロジェクタでの表示に使用する場合は、まずフォント サイズと色が適切であるかどうか、画像が十分に鮮明であるかどうか、切り替え効果がどのようなものであるかを確認するためにテストする必要があります。再生方法は普通です。

以上が他のレイアウト要素の使用に関する PowerPoint 2007 チュートリアルの詳細内容です。詳細については、PHP 中国語 Web サイトの他の関連記事を参照してください。

