ホームページ >モバイルチュートリアル >iPhone >iOS16/15にアップグレードしたが、アップデートプロセスが停止して開始できない場合はどうすればよいですか?
iOS16/15にアップグレードしたが、アップデートプロセスが停止して開始できない場合はどうすればよいですか?
- WBOYWBOYWBOYWBOYWBOYWBOYWBOYWBOYWBOYWBOYWBOYWBOYWB転載
- 2024-01-12 15:27:043009ブラウズ
Apple iOS 16/15 の正式バージョンがリリースされてからしばらく経ちますが、アップグレードが「更新の準備」や「更新の確認」で止まったり、デバイスが起動できなくなったりすることが多くのユーザーから報告されています。ホワイトアップル、リカバリーモードなど
この記事では、アップグレード中にiOSデバイスがフリーズした場合の対処法を紹介します。これらの方法は、iOS の他の公式バージョンまたはベータ版をアップグレードする場合にも適用できるため、緊急時のために保存しておくことをお勧めします。
方法 1: iPhone を強制的に再起動する
iPhone で iOS アップデート、特にメジャー アップデートをスムーズに実行できるようにするには、iPhone が安定した Wi-Fi ネットワークに接続されていることを確認する必要があります。これは、一部の iOS アップデートではダウンロードとインストールに大量のデータが必要であり、これらの操作に携帯電話データを使用すると問題が発生する可能性があるためです。したがって、アップデートがスムーズに行われるように、iPhone が信頼できる Wi-Fi ネットワークに接続されていることを確認してください。
iPhone のネットワーク接続が正常な場合、ソフトウェアのクラッシュが原因でアップグレード プロセスが停止することがあります。これらのシステムの問題を迅速に解決するために、デバイスを強制的に再起動してみることができます。
方法 2: アップデート ファイルを削除する
iOS デバイスがアップデートされると、まず Apple サーバーからアップデート ファイルがダウンロードされます。更新プロセスが停止した場合、更新ファイルを削除することで、iOS デバイスに強制的に更新を再開させることができます。
iPhone の設定を開き、下にスクロールして「一般」をタップします。
次に、電話画面で「iPhone ストレージ」オプションをクリックする必要があります。ポップアップメニューで、「iOS16/15ベータアップデートファイル」というラベルの付いたオプションが見つかるまで画面を下にスライドする必要があります。
次に、デバイス上で [アップデートの削除] オプションを見つけてタップし、デバイスからアップデート ファイルを削除します。
iPhone で機内モードを無効にして有効にする方法は次のとおりです。 1. iPhoneのコントロールセンターを開きます。 iPhone X 以降では、画面の右上隅を下にスワイプします。 iPhone 8 以前の場合は、画面の下から上にスワイプします。 2. コントロール センターに、機内モードを示す飛行機のアイコンが表示されます。アイコンが青色の場合、機内モードが有効になっています。灰色の場合は、機内モードが無効になっていることを意味します。 3. 機内モードを無効にするには、飛行機アイコンをタップして灰色にします。これにより、機内モードが無効になり、iPhone がワイヤレスおよび携帯電話ネットワークに接続できるようになります。 4. 機内モードを有効にするには、飛行機アイコンをもう一度タップして青色に変わります。このようにすると、機内モードが有効になり、iPhone はワイヤレス ネットワークや携帯電話ネットワークに接続できなくなります。 機内モードを有効または無効にすると、iPhone がネットワークに再接続するまでに時間がかかる場合があることに注意してください。
削除が完了したら、[設定] メニューに入り、[一般オプション] をクリックして、[ソフトウェア アップデート] を選択します。次に、「ダウンロードしてインストール」ボタンをクリックするだけで、ソフトウェア更新プロセスを再開できます。
方法 3、iOS システムの修復
iPhone がまだ更新プロセスで停止している場合、または白いリンゴまたはリカバリ モードから回復できない場合は、今すぐ iOS システムを修復します。この問題を解決するための手順をいくつか示します。 1. iPhone に十分な電力があるか、電源に接続されていることを確認します。 2. iPhone を再起動し、電源ボタンを押したままスライドして電源を切り、もう一度電源ボタンを押したままにして電源を入れてみます。 3. 再起動しても問題が解決しない場合は、iPhone を強制的に再起動してみてください。この方法は iPhone のモデルによって異なり、公式 Web サイトで対応するガイダンスを見つけることができます。 4. 強制再起動が機能しない場合は、iPhone をコンピュータに接続し、iTunes を使用してデバイスを復元してみてください。これによりデータが消去されるため、必ずバックアップを作成してください。 5. iTunes の回復も失敗する場合は、Dr.Fone や iMyFone Fixppo などの専門的な iOS 修復ツールを使用してみてください。これらのツールは、iOS システムのさまざまな問題を解決するのに役立ちます。 結論として、iPhone が更新プロセス中にスタックしたり、復元できなくなったりしても、パニックに陥る必要はありません。上記の手順に従って徐々に問題を解決していきますが、それでも解決できない場合は、専門の技術サポートを求めることをお勧めします。
Apple 携帯電話修復ツールを使用すると、iOS 16/15 ベータ アップグレード プロセス中に発生するさまざまなシステム問題を解決できます。このツールは、白いリンゴ、システムが再起動し続ける、リカバリモードでスタックする、アップデートの失敗などを含む、さまざまな iOS システムの問題をワンクリックで修正できます。
1. 最新バージョンの iPhone 修復ツールをダウンロードしてコンピュータにインストールし、クリックして修復を開始し、「標準モード」を選択します。
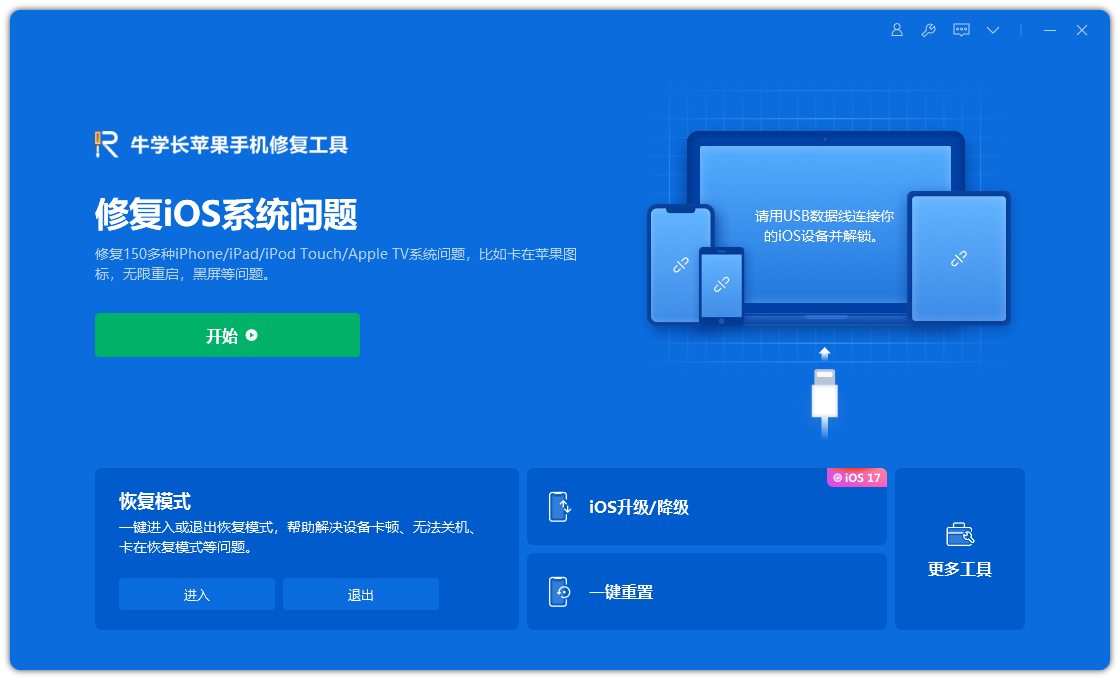
[ファームウェアのダウンロード] ボタンをクリックすると、システムは iPhone でサポートされている最新の公式 iOS ファームウェア (iOS 15) のダウンロードを自動的に開始します。ダウンロードが完了すると、システムは自動的にアップデートを開始します。
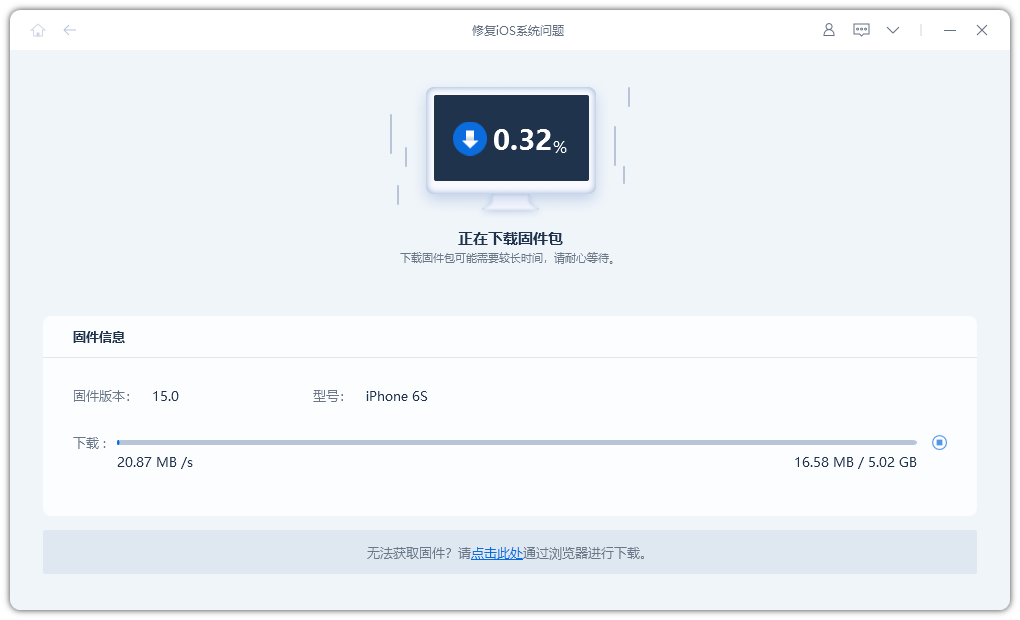
ファームウェアのダウンロードが完了したら、「今すぐ修復」ボタンをクリックするだけで、プログラムがデバイスを修復し、最新の iOS 16/15 にアップグレードします。システム。
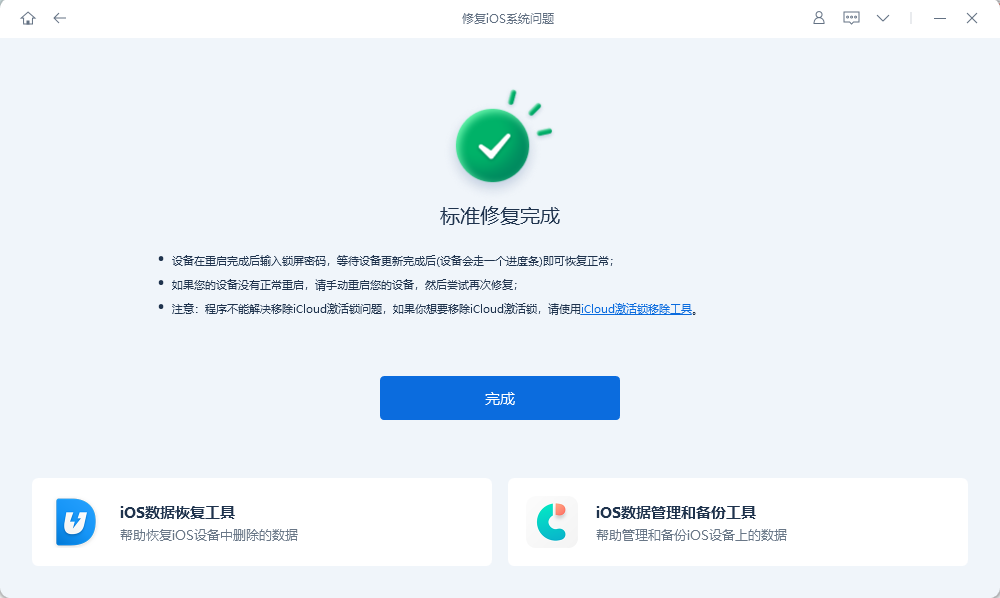
以上がiOS16/15にアップグレードしたが、アップデートプロセスが停止して開始できない場合はどうすればよいですか?の詳細内容です。詳細については、PHP 中国語 Web サイトの他の関連記事を参照してください。

