ホームページ >Java >&#&チュートリアル >ubuntuにEclipseをインストールするためのチュートリアルとは何ですか
ubuntuにEclipseをインストールするためのチュートリアルとは何ですか
- 百草オリジナル
- 2024-01-12 14:47:431436ブラウズ
ubuntu に Eclipse をインストールする手順: 1. ターミナルを開きます; 2. ソフトウェア パッケージ リストを更新します; 3. Eclipse をインストールします; 4. インストールが完了するまで待ちます; 5. Eclipse を起動します; 6. JDK を構成します; 7. JDK を使用するように Eclipse を構成します; 8. 新しいプロジェクトを作成します; 9. コードを作成して実行します; 10. プロジェクトを保存して閉じます。詳細な紹介: 1. ターミナルを開きます。Ubuntu の検索バーに「ターミナル」と入力するか、ショートカット キー「Ctrl Alt T」などを使用して見つけることができます。
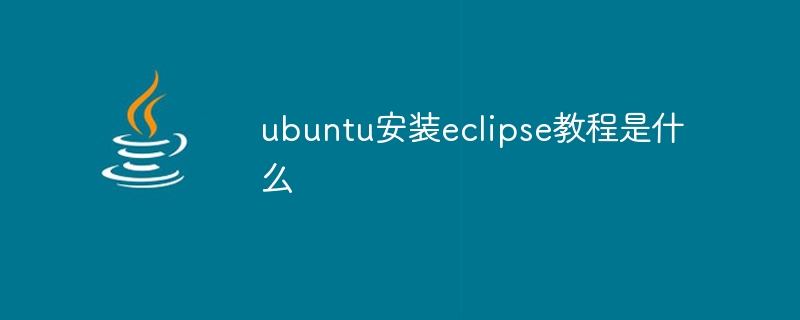
このチュートリアルのオペレーティング システム: Windows 10 システム、DELL G3 コンピューター。
Ubuntu に Eclipse をインストールする手順は次のとおりです:
1. ターミナルを開きます: Ubuntu の検索バーに「ターミナル」と入力すると、ターミナルを見つけることができます。または、ショートカット キー Ctrl Alt T を使用します。
2. ソフトウェア パッケージ リストを更新します: ターミナルに次のコマンドを入力し、Enter キーを押して実行します。これにより、システム パッケージ リストが更新され、最新バージョンが利用可能になります。
sudo apt update
3. Eclipse をインストールします: ターミナルに次のコマンドを入力し、Enter キーを押して実行します。これにより、Eclipse IDE がインストールされます。
sudo apt install eclipse
4. インストールが完了するまで待ちます: システムは自動的に Eclipse IDE をダウンロードしてインストールします。インストールが完了するまでしばらくお待ちください。
5. Eclipse を起動します: インストールが完了すると、アプリケーション メニューで Eclipse IDE を見つけて起動できます。ターミナルで次のコマンドを使用して Eclipse を起動することもできます。
eclipse
6. JDK の設定: JDK (Java Development Kit) をインストールしていない場合は、Eclipse を使用する前にインストールする必要があります。次のコマンドを使用して、OpenJDK (一般的なオープン ソース JDK 実装) をインストールできます。
sudo apt install openjdk-11-jdk
7. JDK を使用するように Eclipse を設定します: Eclipse を起動した後、[ヘルプ] メニューの [Eclipse Marketplace] を選択します。 [Eclipse Marketplace] ダイアログ ボックスで、「Java」と入力し、プラグインを検索します。適切な Java 開発ツール (JDT) プラグインを選択し、プロンプトに従ってインストールを完了します。 Eclipse を再起動した後、JDK を構成できます。 Eclipseの「ウィンドウ」メニューから「設定」を選択し、「Java」→「インストールされたJRE」を選択し、「追加」ボタンをクリックしてインストールしたJDKのパスを追加します。 「OK」を選択して設定を保存します。
8. 新しいプロジェクトを作成します: Eclipse で、[ファイル] メニューの [新規] > [Java プロジェクト] を選択し、プロジェクト名を入力し、適切な JDK バージョンを選択します。と場所を選択し、「完了」をクリックします。コードを記述してプログラムを実行できる新しい Java プロジェクトを作成します。
9. コードを記述して実行します: Eclipse で、ソース コード ファイルまたはクラスを選択し、右クリックして [実行] > [Java アプリケーション] を選択してコードを実行します。ショートカット キー Ctrl F11 を使用してプログラムを実行することもできます。コードをデバッグする必要がある場合は、Eclipse が提供するデバッグ ツールを使用できます。
10. プロジェクトを保存して閉じます: コードの作成とテストが終了したら、[ファイル] メニューの [保存] を選択してプロジェクトを保存できます。プロジェクトが不要になった場合は、「ファイル」メニューの「プロジェクトを閉じる」を選択してプロジェクトを閉じることができます。
上記は、Ubuntu に Eclipse をインストールするための詳細な手順です。これらの手順は、特定の環境やニーズによって異なる場合があることに注意してください。問題やエラー メッセージが発生した場合は、Eclipse および Ubuntu の公式ドキュメントまたはオンライン コミュニティでヘルプを確認してください。
以上がubuntuにEclipseをインストールするためのチュートリアルとは何ですかの詳細内容です。詳細については、PHP 中国語 Web サイトの他の関連記事を参照してください。

