ホームページ >システムチュートリアル >Windowsシリーズ >win10システムでスタートメニューが応答しない問題を解決する方法
win10システムでスタートメニューが応答しない問題を解決する方法
- WBOYWBOYWBOYWBOYWBOYWBOYWBOYWBOYWBOYWBOYWBOYWBOYWB転載
- 2024-01-12 12:42:101039ブラウズ
win10のスタートメニューが開けない問題を解決するにはどうすればよいですか?最近では、多くの友人がシステムを win10 にアップグレードしていますが、スタート メニューはクリックしても反応せず、右クリックするとメニューが表示されると報告する友人もいます。この問題に対応して、編集者は皆様向けに詳細な解決策をまとめましたので、ぜひご覧ください。
win10 システムは、非常にユーザーフレンドリーなオペレーティング システムです。win8 システムの教訓を学び、元の状態に戻りました。一般の人々の期待に応え、長年にわたって使用されてきたスタート メニュー。しかし今日はスタートメニューがちょっと不機嫌でどうしても開けません。次に、win10 システムのスタート メニューを開けない問題をエディターがどのように解決するかを見てみましょう。
win10 システムのスタート メニューが応答しない解決策
方法 1:終了処理
1. タスクバーを右クリックし、ポップアップメニューから[タスクマネージャー]を選択します
**
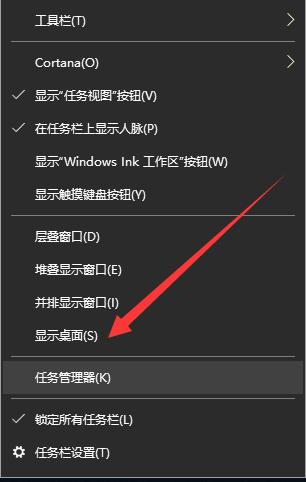
スタート メニュー コンピューターの図 1
**
2. デスクトップ ウィンドウ マネージャーを見つけて、[タスクの終了]、
** を選択します。
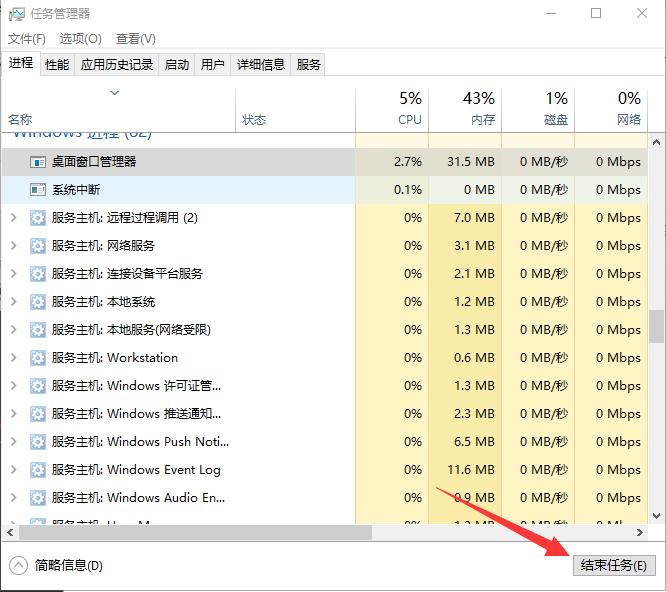
##win10 スタート メニューがコンピューターを開けない図 2
**
3. を確認してください。表示されるウィンドウの [保存されていないデータを破棄して閉じる] をクリックして閉じます
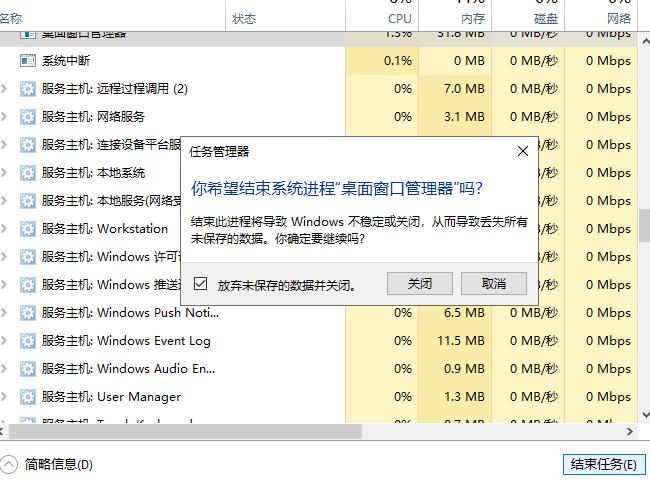
win10 スタート メニューが応答しないコンピュータの図3
4. 最後に、コンピュータを再起動し、スタート メニューを開いてみてください。
方法 2: システム ファイルの欠落が原因である場合は、コンピュータをリセットするか、システムを再インストールする必要があります。
1. Win r キーを押してファイル名を指定して実行ダイアログ ボックスを開き、「msconfig」と入力して Enter キーを押します
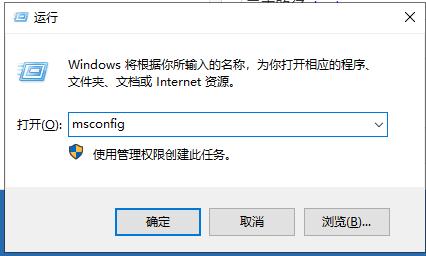
win10システム コンピュータ 図 4
2. システム構成を開いて [ブート] タブに切り替え、下のブート オプションから [セーフ ブート] を選択し、[OK] をクリックしてコンピュータを再起動してセーフ モードに入ります。 。
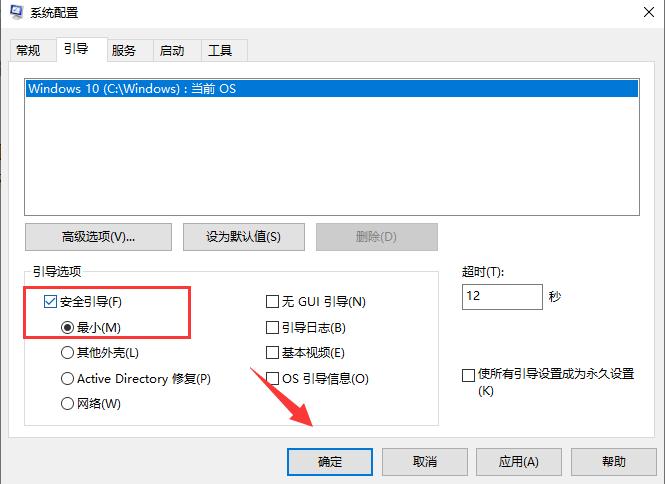
win10 スタート メニューでコンピューターを開けない図 5
3. 「セーフ モード」インターフェイスで、[ [設定]、[更新とセキュリティ]を選択し、[回復]をクリックし、左側の[このPCをリセットする]の下にある[開始]ボタンを見つけてクリックします。
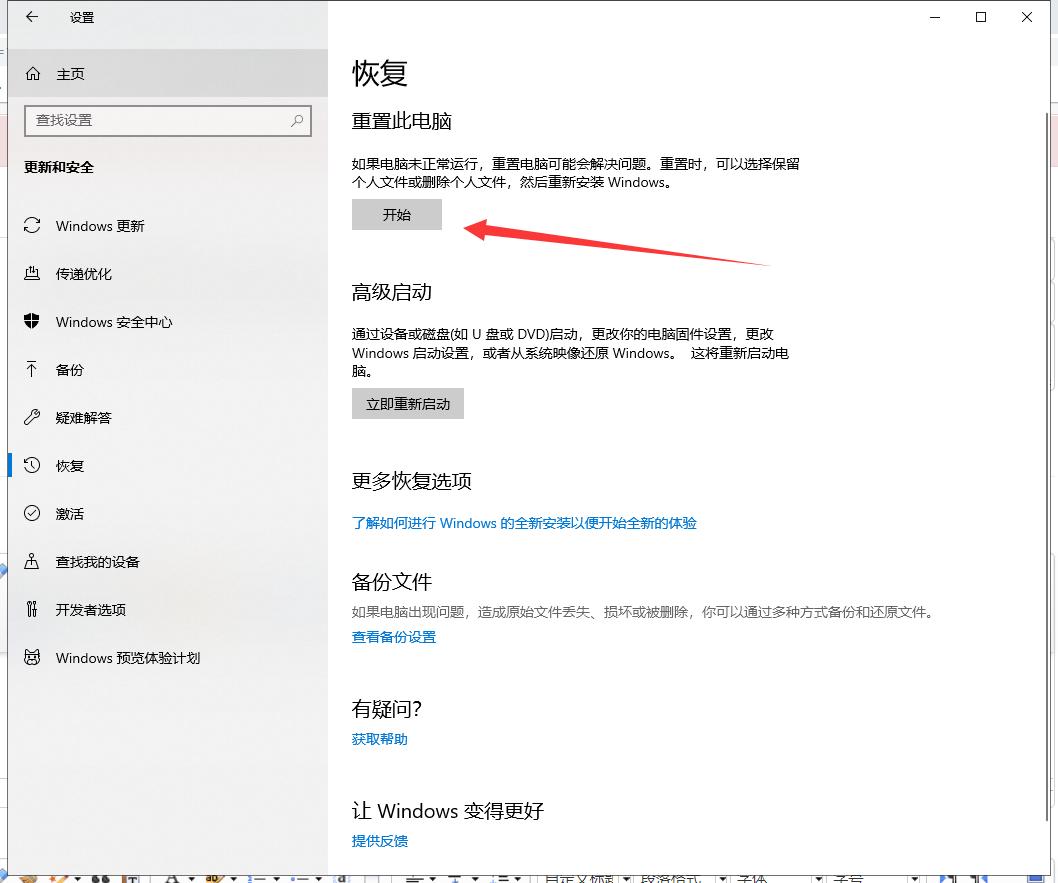
win10 スタート メニューがコンピューターを開けない 図 6
上記は、win10 システムのスタート メニューが開かない場合の解決策です。 「ラ、コンピュータのリセット中に問題が発生した場合は、当社のカスタマー サービスにご連絡ください。
」以上がwin10システムでスタートメニューが応答しない問題を解決する方法の詳細内容です。詳細については、PHP 中国語 Web サイトの他の関連記事を参照してください。

