ホームページ >システムチュートリアル >Windowsシリーズ >win10のディスクパーティションでCドライブを拡張する方法
win10のディスクパーティションでCドライブを拡張する方法
- WBOYWBOYWBOYWBOYWBOYWBOYWBOYWBOYWBOYWBOYWBOYWBOYWB転載
- 2024-01-12 12:36:192463ブラウズ
この記事では、Cドライブの空き容量不足の問題を解決するための4つの一般的で効果的な方法を紹介します。DiskPartの使用、Windowsシステム内蔵のディスク管理、無料のAOMEI Partition Assistant、ハードドライブのアップグレードなどをカバーします。手段。
Win10 ディスク パーティションの C ドライブ拡張方法
方法 1: DiskPart を使用して C ドライブを拡張します
1. まず、Win R キーを押して、ポップアップに Enter キーを押します。 「diskpart」ダイアログボックスを実行し、Enterを押して簡単にdiskpartを起動します。
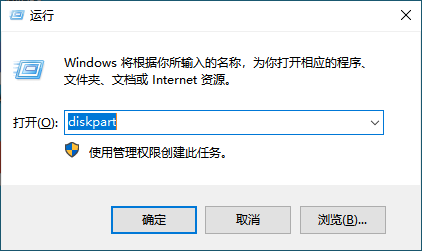
2. 次のコマンドを順番に入力し、各コマンドの後で Enter キーを押します。 (各行の後に Enter キーを入力する必要があることに注意してください)
#- 「list volume」と入力し、キーボードの「Enter」キーを押して、コンピューター上にすでに存在するボリュームを参照して表示します。#- 「select volume c」と入力し、キーボードの「Enter」を押して、拡張する C ドライブを選択します。
#- 「extend [size=n]」と入力します。「[size=n]」は、C ドライブを拡張するパーティションのサイズを示します。
上記の手順を完了すると、DiskPart を使用して C ドライブを正常に拡張できるようになります。 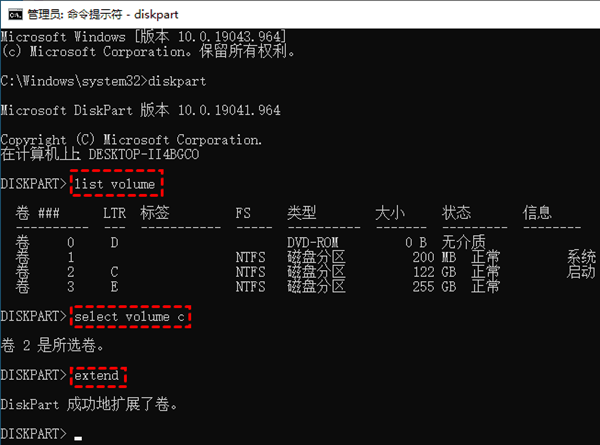
2. 拡張の対象として削除する不要なパーティションを選択します。たとえば、C ドライブを拡張したい場合は、次の D ドライブを削除する必要があります。それを最初に。 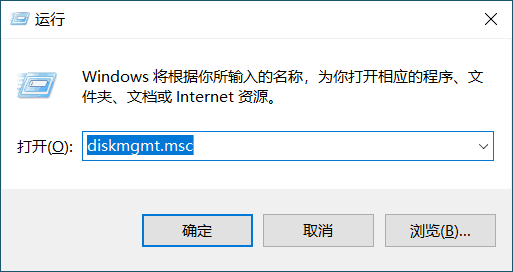
4. 次に、移動した空き領域を右クリックし、「ボリュームの拡張」機能を選択します。提供されたオプションに従って、デフォルトの条件を受け入れて C ドライブを拡張します。 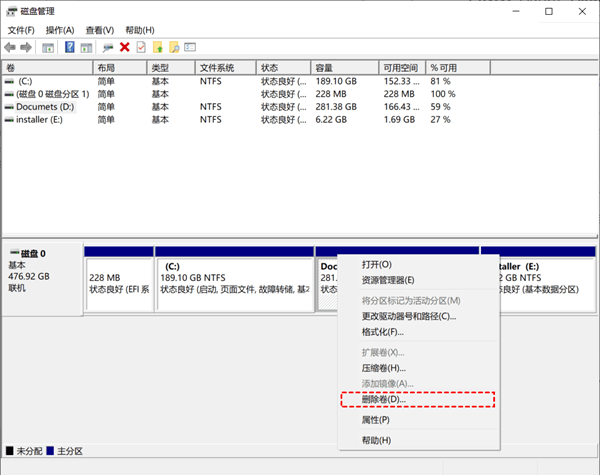
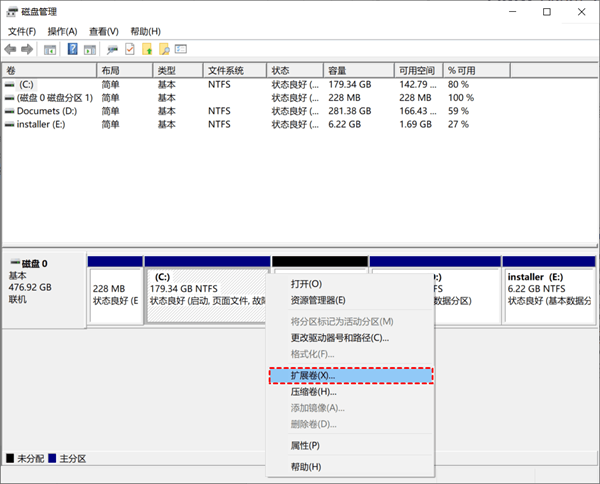
Ps: この方法は、拡張したいパーティションに未割り当て領域が隣接している場合に限定されます。したがって、慎重に作業を進めてください。 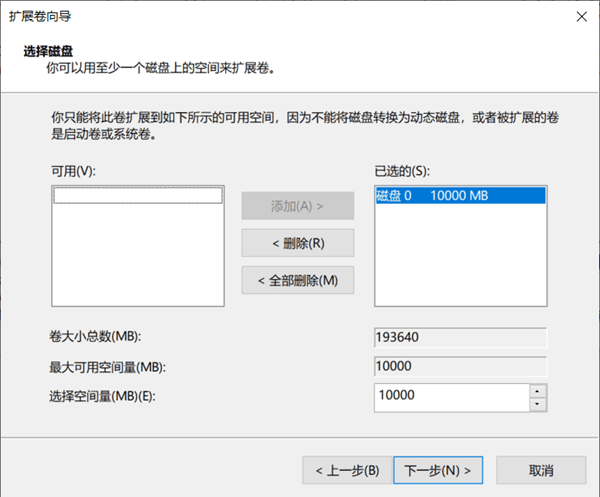
#2. アイコン番号を押してパーティションのサイズと位置を調整し、D ドライブの中央にある紫色のボックスを左クリックしてドラッグし、パーティションを縮小します。 C ドライブに適切な量のスペースを残すため、空きスペースを確保します。 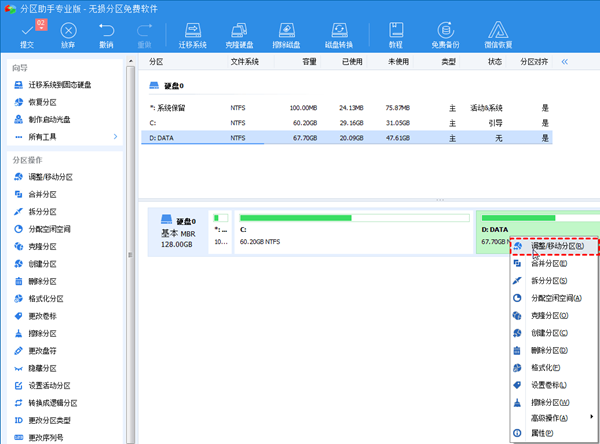
4. メインインターフェイスに再度移動し、新しく生成された割り当て用の空き領域を見つけ、C ドライブを右クリックして、[パーティションの調整/移動] オプションを選択します。 。 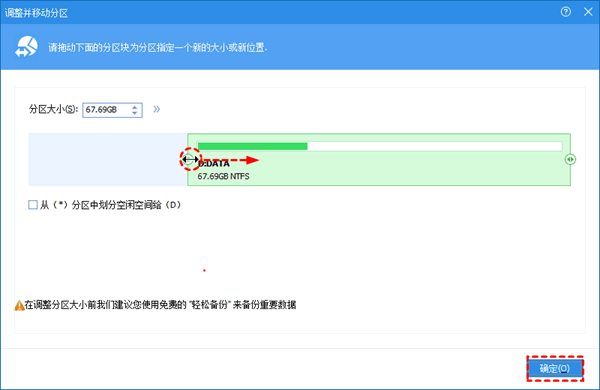
5. 図に示すように、小さなボールを右端にドラッグし、[OK] をクリックして新しいパーティションの作成を完了し、画面に戻ります。 AOMEI Partition Assistant ソフトウェアのメインページ。 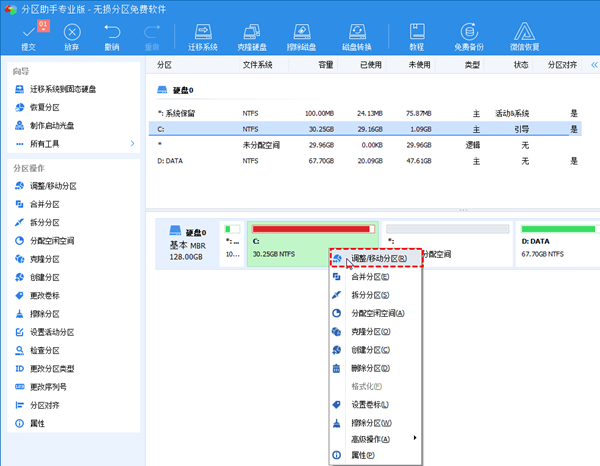
#6. インターフェイスの左上隅にある [送信] ボタンをクリックして、操作結果をプレビューします。すべてが正しければ、もう一度「実行」をクリックして、既存のパーティションの移動操作を正式に開始します。 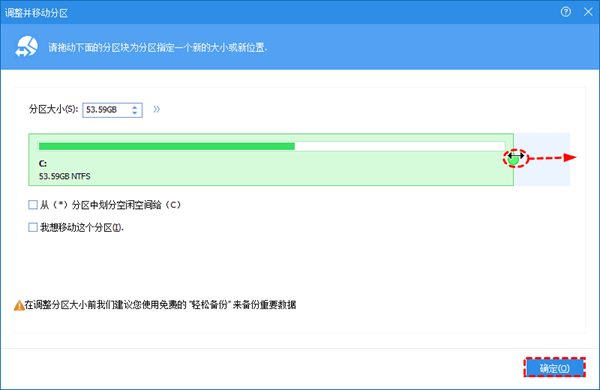
方法 4: ハードディスクをアップグレードする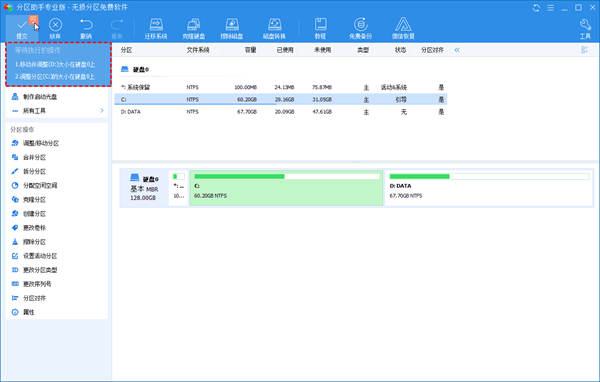
#3. 次に、「次へ」をクリックします。操作を容易にするために、多数のハードドライブの中からクローン作成元としてハードドライブを選択し、「次へ」をクリックします。 。 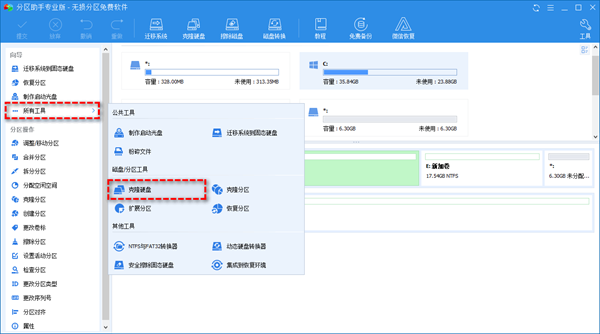
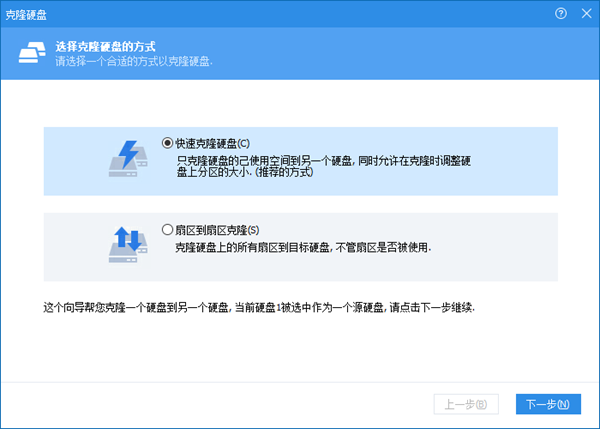
4. 次に、ターゲット ハードディスク リストで C ドライブの拡張を計画するのに適したデバイスを選択し、[次へ] をクリックし、[はい] をクリックします。
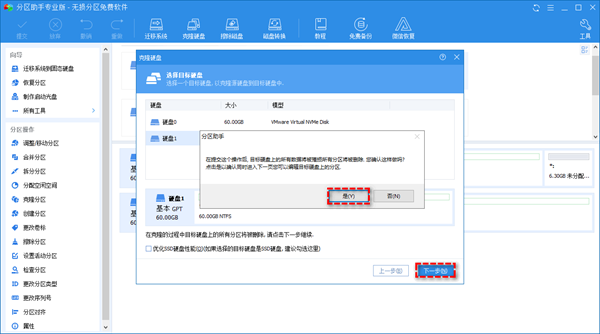
#5. ソリッド ステート ドライブへのクローン作成を選択した場合は、インターフェイスの下部にある [SSD ハード ドライブのパフォーマンスを最適化する] オプションをオンにして、読み取り速度を向上させます。ソリッドステートドライブの書き込み速度。
6. ハードディスクの高速クローン作成方法を選択した場合、この時点でターゲット ハードディスク上の各パーティションのサイズと位置を自由に調整できます。
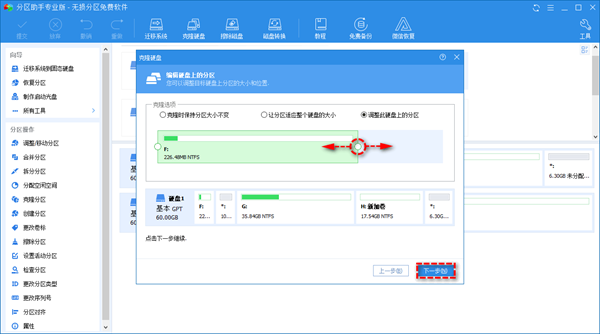
#7. この方法を使用してハード ドライブのクローンを作成するには、対応するパーティションの両側にある透明な円をクリックするだけです。
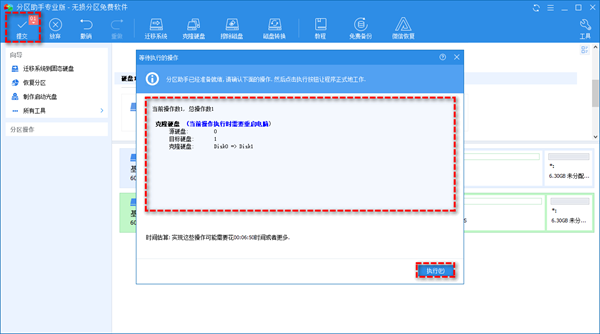
方法 5: ディスク領域をクリーンアップする
1. まず、画面の左下にある [開始] ボタンをクリックし、次に検索してクリックします「設定」タブをクリックします。
2. その後、「ストレージ」オプションで、右側の「一時ファイル」を右クリックし、削除したいファイルを選択して削除します。
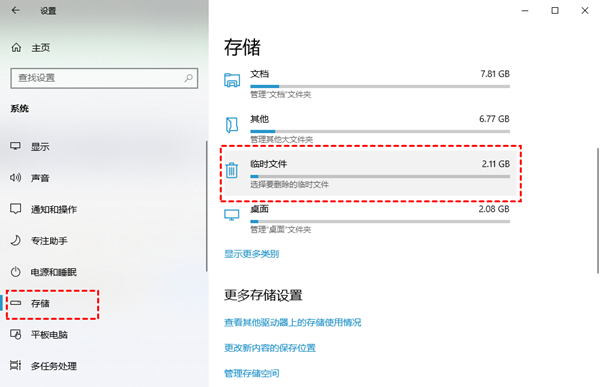
方法 6: ファイルとアプリケーションを他のディスクに転送する
1. Partition Assistant を開き、右上の [Clean] ボタンをクリックして、次に、「移行を適用」機能を選択します。
2. 新しいウィンドウに、「プログラムの移行」と「フォルダーの移行」という 2 つのオプションが表示されます。
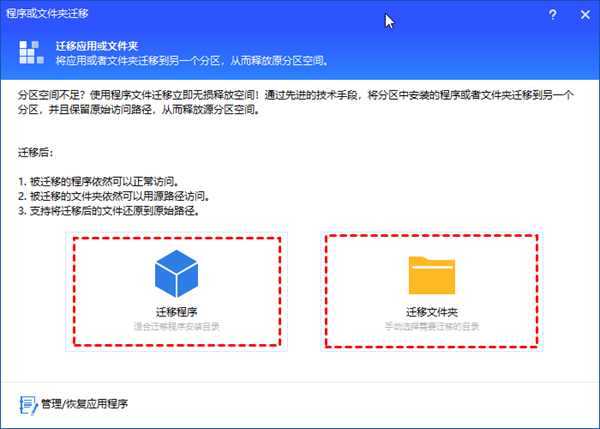
#3. 画面の指示に従っていけば準備完了です。
以上がwin10のディスクパーティションでCドライブを拡張する方法の詳細内容です。詳細については、PHP 中国語 Web サイトの他の関連記事を参照してください。

