ホームページ >システムチュートリアル >Windowsシリーズ >Win10 サウンドで入力デバイスのマイクが使用できない問題の解決策が見つからない
Win10 サウンドで入力デバイスのマイクが使用できない問題の解決策が見つからない
- PHPz転載
- 2024-01-12 12:24:041069ブラウズ
win10システムを使用している場合、入力デバイスが使用できないという問題が発生する可能性があります。たとえば、チャット中にマイクから音が聞こえません。編集者は、デバイス マネージャーを通じてデバイスまたはドライバーを確認して修復できると考えています。詳細を見てみましょう~
Win10 サウンドで入力デバイスのマイクが使用できない問題の解決策が見つかりません
#方法 1:1. スタートメニューの「設定」をクリックします。 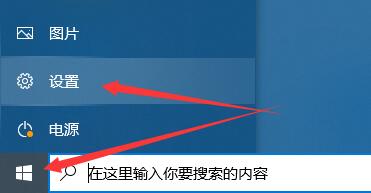
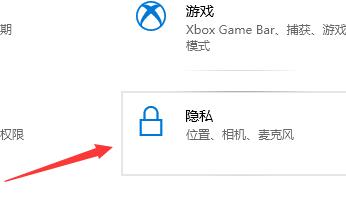
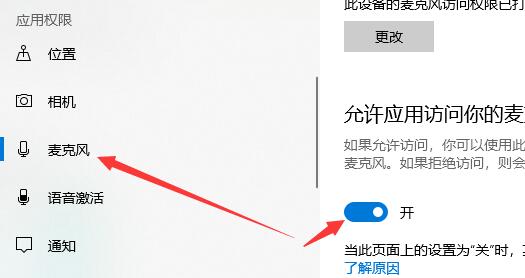
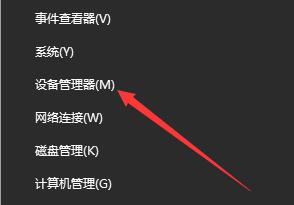
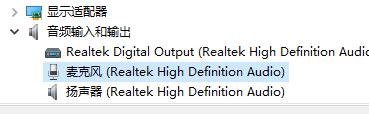
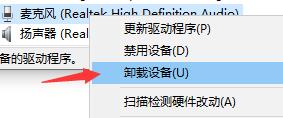
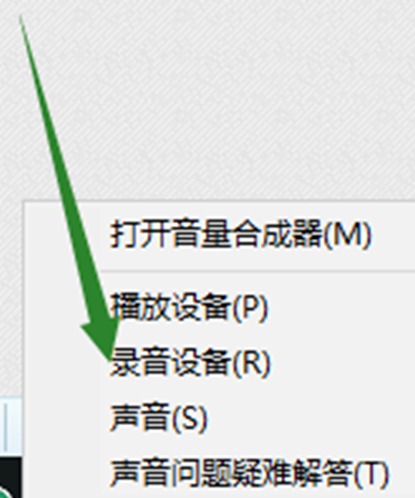
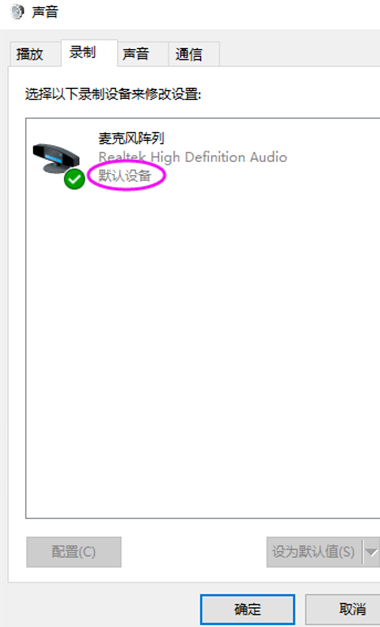
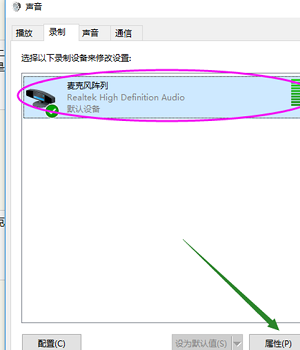
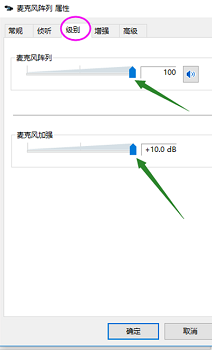
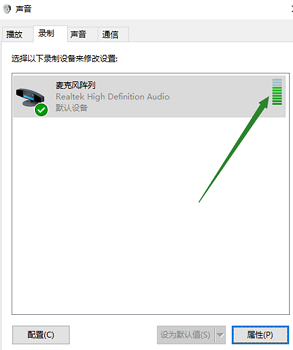
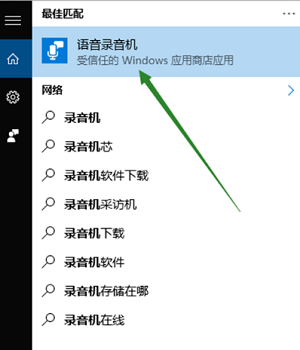
 | win10 システム イメージ##シンプルで純粋な高速インストール
ワンクリック インストール チュートリアル table tbody tr td button{background: #4E9FF7;border:none;border-radius: 4px;padding: 5px 16px;表示: inline -block;vertical-align: text-top;}table tbody tr td button a{border:none;color: #fff;} |
詳細 # |
以上がWin10 サウンドで入力デバイスのマイクが使用できない問題の解決策が見つからないの詳細内容です。詳細については、PHP 中国語 Web サイトの他の関連記事を参照してください。
声明:
この記事はsomode.comで複製されています。侵害がある場合は、admin@php.cn までご連絡ください。

