ホームページ >コンピューターのチュートリアル >トラブルシューティング >Win11 の右下隅にあるスピーカー アイコンが表示されない場合はどうすればよいですか?
Win11 の右下隅にあるスピーカー アイコンが表示されない場合はどうすればよいですか?
- PHPz転載
- 2024-01-12 09:18:32978ブラウズ
一部の友人は、Win11 を使用しているときにタスクバーの右下隅にあるスピーカー アイコンが表示されず、音量を調整できないことに気付きました。Win11 の右下隅にあるスピーカー アイコンが表示されない場合はどうすればよいですか? 次のエディタでは、Win11 について詳しく説明します。右下隅に表示されないスピーカー アイコンの解決策に興味がある場合は、参照してください。
方法 1:
1. 下のタスクバーの [スタート] を右クリックし、オプション リストで [タスク マネージャー] を選択して開きます。
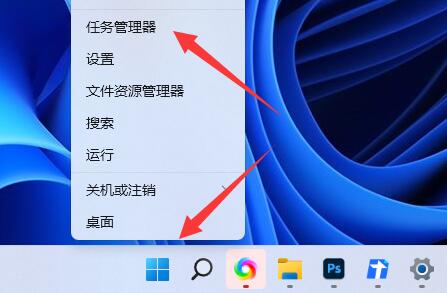
2. 開いたウィンドウ インターフェイスで、[Windows エクスプローラー] を右クリックし、オプション リストで [再起動] を選択します。 。
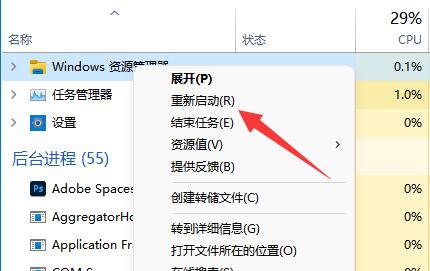
方法 2:
1. 下のタスクバーの [スタート] を右クリックし、[ファイル名を指定して実行] を選択して開きます。 。
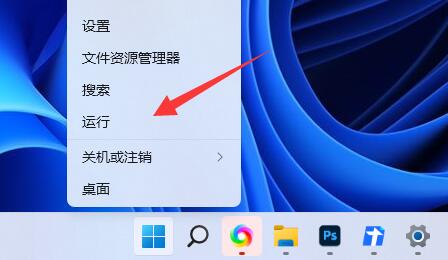
2. 指定された実行ウィンドウに「services.msc」と入力し、「OK」をクリックして開きます。
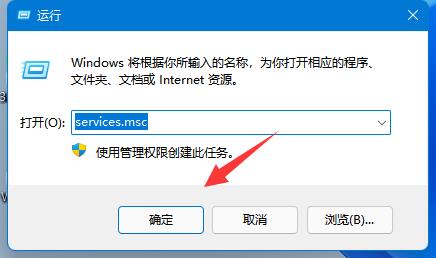
3. 新しいインターフェイスに入ったら、「Windows Audio」サービスを見つけてダブルクリックして開きます。
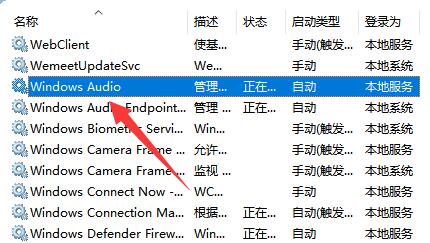
4. 最後に、開いたウィンドウで「スタートアップの種類」を「自動」に変更し、「サービスのステータス」をクリックします。以下の「」の「開始」をクリックするだけです。
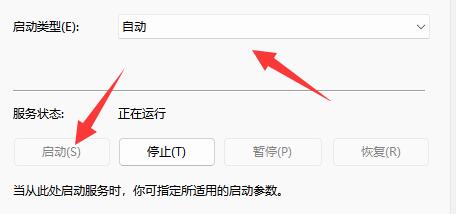
以上がWin11 の右下隅にあるスピーカー アイコンが表示されない場合はどうすればよいですか?の詳細内容です。詳細については、PHP 中国語 Web サイトの他の関連記事を参照してください。

