はじめに: この記事では、このサイトでは Apple Mac のデスクトップ アイコンに関する関連コンテンツを紹介します。
Apple コンピュータのデスクトップにアイコンを表示する方法
デスクトップ アイコンを非表示にするソフトウェアをインストールしたまま忘れてしまった可能性があります。隠されたソフトウェアを探して開くことができます。コンピュータにウイルスが存在します。ウイルスをスキャンして除去するには、ウイルス対策ソフトウェアをダウンロードすることをお勧めします。ごみ箱を見てみましょう。知らないうちに他の人が削除したか、誤って削除した可能性があります。
まず、Finder ウィンドウを開き、クリックして環境設定オプションを表示します (下図の矢印で示されています): 開くと、サイドバーのオプションが表示されます。クリックすると、チェックが入っていないことがわかります。ダウンロード オプションの前にある [できる] をクリックします。最後に、コンピューターのデスクトップに表示されるアイコンが表示されます。
まず、次の図に示すように、コンピュータのプログラム ハウスをクリックして環境設定アイコンを開きます。以下の図に示すように、「Apple コンピュータの環境設定」ウィンドウに入り、プログラム ドックを開きます。この時点で、プログラム ドックがシステムにデフォルトで表示されていることがわかります。チェックを入れて左上の閉じるボタンをクリックしてください。
Apple ラップトップでデスクトップ アイコンが表示されない問題の解決策: 最も簡単な解決策は、ラップトップをシャットダウンして再起動することです。基本的に再起動すると、デスクトップ アイコンが再び表示されます。コンピュータにウイルスが存在する場合は、将来の問題を回避するために、USB フラッシュ ドライブを介してシステムを再インストールし、ウイルス対策ソフトウェアをダウンロードしてコンピュータをスキャンすることをお勧めします。
デスクトップをクリックして移動し、[アプリケーションに移動]をクリックします。または、[コマンドスペース] を使用してアプリケーションを検索し、アプリケーションをクリックします。アイコンをデスクトップに送りたいプログラムを選択し、右クリックして「使徒にする」を選択します。黒い矢印が付いたエイリアス ファイルをデスクトップにドラッグします。

#MacBookpro デスクトップ アイコンが見つかりません。
1. Apple コンピュータのデスクトップ アイコンが消えた理由: デスクトップ アイコンを非表示にするソフトウェアをインストールしたのに忘れてしまった可能性があります。隠されたソフトウェアを探して開いて、存在するかどうかを確認してください。 。コンピュータにウイルスが存在します。ウイルスをスキャンして除去するには、ウイルス対策ソフトウェアをダウンロードすることをお勧めします。ごみ箱を見てみましょう。知らないうちに他の人が削除したか、誤って削除した可能性があります。 2. 最も簡単な解決策は、ラップトップをシャットダウンして再起動することです。基本的に再起動すると、デスクトップ アイコンが再び表示されます。コンピュータにウイルスが存在する場合は、将来の問題を回避するために、USB フラッシュ ドライブを介してシステムを再インストールし、ウイルス対策ソフトウェアをダウンロードしてコンピュータをスキャンすることをお勧めします。 3. Apple ノートブックのデスクトップ アイコンが消えるのは、日常的なコンピュータ使用における通常の現象です。まず、パニックにならないでください。この問題が発生した場合の具体的な方法は次のとおりです。アップルのノートブック。 4. コンピューターのデスクトップにアイコンが表示されない問題の解決策は次のとおりです: ツール/材料: ASUS Tianxuan コンピューター、MacBookPro コンピューター、Windows 10 システム、macOS Monterey システム。デスクトップ上の空きスペースを右クリックし、「表示オプション」をクリックします。サブメニューの「デスクトップアイコンを表示」オプションをクリックします。 5. Finder を開き、「アプリケーション」(「プレビュー」を例にします) でアイコンが消えたアプリケーションを見つけ、「プレビュー」を右クリックして「紹介を表示」をクリックします。 「プレビュー」の紹介文にはアイコンがないことがわかります。次に、「プレビュー」を右クリックし、「パッケージの内容を表示」をクリックします。 Mac でデスクトップ アイコンを削除する方法Apple ラップトップでは、アイコンをゴミ箱に移動して削除します。手順は次のとおりです: システムのデスクトップに入り、目的のソフトウェア アイコンを見つけます。削除したい。ソフトウェアのアイコンを選択し、マウスの左ボタンを押したまま、アイコンをゴミ箱にドラッグします。現在のデスクトップを確認すると、ソフトウェアのアイコンが消えています。これは削除が成功したことを意味します。 コンピュータのデスクトップの右上隅にある [Finder] オプションを見つけて、クリックして Finder インターフェイスを開きます。開いた Finder インターフェイスの左側の機能バーでアプリケーションを見つけ、クリックして入力します。ジャンプしたアプリケーション インターフェイスで、削除するアイコンを選択し、右クリックしてメニューを開き、[ゴミ箱に移動] オプションを選択します。 ステップ 1: コンピュータのデスクトップで Finder を見つけて開きます。ステップ 2: 表示されたページの右側にある検索バーに、削除する必要があるソフトウェア アイコンの名前 (つまり、アプリケーション ソフトウェアの名前) を入力します。ステップ 3: 次に、削除する必要があるアイコンを右クリックして選択し、ゴミ箱に移動します。ステップ 4: ゴミ箱を開いて、削除する必要があるアイコンを表示します。 アイコンをクリックするとすぐに開きます。方法/ステップ 2 ステータス バー アイコンを削除する 最初のステップは、次の図に示すように、削除する必要があるアプリケーション アイコンを見つけることです。 2 番目のステップでは、アイコンを選択し、下の図の矢印に従ってデスクトップの空白スペースにドラッグします。最後に、下の図に示すように、アプリケーション アイコンが正常に削除されました。 Mac コンピュータのデスクトップ アイコンが消える問題を解決する方法1. 詳細は次のとおりです: まず、最初のステップは、デスクトップ アイコンが消えていることを確認することです。下の図の矢印をクリックし、メニューバーの[検索]アイコンをクリックします。 2 番目のステップは、下の図に示すように、デスクトップ アイコンを正常に復元することです。 2. まず、コンピュータを再起動して、アイコンが再表示されるかどうかを確認してください。再起動後もデスクトップ アプリのアイコンが表示されない場合は、Finder でアプリを見つけてデスクトップにドラッグし、アイコンを再表示してみてください。3. デスクトップアイコンを非表示にするソフトウェアをインストールしたまま忘れてしまった可能性がありますので、非表示のソフトウェアがないか確認して開いてください。コンピュータにウイルスが存在します。ウイルスをスキャンして除去するには、ウイルス対策ソフトウェアをダウンロードすることをお勧めします。ごみ箱を見てみましょう。知らないうちに他の人が削除したか、誤って削除した可能性があります。
4. まず、MacBook Pro コンピューターを開き、コンピューターのデスクトップに入り、ドッキング ステーションの最初のアクセス アイコンをクリックして開きます。 2. ポップアップデスクトップにアイコンを表示します。 3. ロゴをクリックし、再起動するオプションをクリックします。 4. ポップアップデスクトップにアイコンを表示します。
5. Apple ラップトップでデスクトップ アイコンが表示されない問題の解決策: 最も簡単な解決策は、ラップトップをシャットダウンして再起動することです。基本的に再起動すると、デスクトップ アイコンが再び表示されます。コンピュータにウイルスが存在する場合は、将来の問題を回避するために、USB フラッシュ ドライブを介してシステムを再インストールし、ウイルス対策ソフトウェアをダウンロードしてコンピュータをスキャンすることをお勧めします。
6. まず、下の図に示すように、コンピュータのプログラム ハウスにある環境設定アイコンをクリックして開きます。以下の図に示すように、「Apple コンピュータの環境設定」ウィンドウに入り、プログラム ドックを開きます。この時点で、プログラム ドックがシステムにデフォルトで表示されていることがわかります。チェックを入れて左上の閉じるボタンをクリックしてください。
Apple コンピュータのデスクトップ アイコンが表示されなくなりました
1. プログラム パッケージで最初のアクセス アイコンが開かれていないため、MacBookpro のデスクトップ アイコンが表示されません。 MacBookpro デスクトップ アイコンが見つからない問題を解決するための具体的な手順: 1. まず MacBookpro コンピューターを開き、コンピューターのデスクトップに入り、ドックの最初のアクセス アイコンをクリックして開きます。 2. ポップアップデスクトップにアイコンを表示します。
2. Apple ラップトップのデスクトップ アイコンが消えた場合の解決策はいくつかあります: 最も簡単な解決策は、ラップトップをシャットダウンして再起動することです。基本的に再起動すると、デスクトップ アイコンが再び表示されます。コンピュータにウイルスが存在する場合は、将来の問題を回避するために、USB フラッシュ ドライブを介してシステムを再インストールし、ウイルス対策ソフトウェアをダウンロードしてコンピュータをスキャンすることをお勧めします。
3. まず、コンピュータを再起動して、アイコンが再表示されるかどうかを確認してください。再起動後もデスクトップ アプリのアイコンが表示されない場合は、Finder でアプリを見つけてデスクトップにドラッグし、アイコンを再表示してみてください。
4. Apple ラップトップでデスクトップ アイコンが表示されない問題の解決策: 最も簡単な解決策は、ラップトップをシャットダウンして再起動することです。基本的に再起動すると、デスクトップ アイコンが再び表示されます。コンピュータにウイルスが存在する場合は、将来の問題を回避するために、USB フラッシュ ドライブを介してシステムを再インストールし、ウイルス対策ソフトウェアをダウンロードしてコンピュータをスキャンすることをお勧めします。
Mac システムでデスクトップ アイコンを管理する方法
1. 最初のステップは、コンピューターの電源をオンにすることで、デフォルトのデスクトップが表示されます。 2 番目のステップでは、マウスを空白スペースに移動して右クリックします。 3 番目のステップは、ポップアップ メニューで [表示オプションの表示] を選択することです。ステップ 4: オプション ウィンドウに入ったら、右側のラベルの位置を選択できます。下の図は、右側のラベルの効果を示しています。
2. 1 つ目の方法は、右クリックして削除する方法です。不要なアイコンについては、アイコンを直接クリックします。右クリックして「ゴミ箱に削除」を選択します。ゴミ箱に移動すると、元のアイコンは消えます。 2 番目の方法は、ショートカット キーによる削除方法です。削除する必要があるいくつかの写真をクリックし、cmmand delete を押します。
3. 具体的な方法は次のとおりです: Mac デスクトップの左上隅にある Apple ロゴを見つけて、このアイコンをクリックします。表示されるドロップダウン メニューから [システム環境設定...] 列を見つけてクリックします。 「システム環境設定」ページに入り、ページ上で「Dock」アイコンを見つけてクリックします。
4. まず、コンピュータ上でドラッグする必要があるアイコンを見つけ、マウスで選択して長押しします。その後、マウスを使用してアイコンを押したまま、目的の場所までドラッグします。その後、Apple ラップトップ上でアプリケーション アイコンを正常にドラッグできるようになります。
5. キーボードで cmmand sapce を押し、図 2 の Finder と入力して return を押します。図 1 の赤い丸をクリックし、APP が表示された後、画像をデスクトップに直接ドラッグします。これらのAPPアイコンがデスクトップに表示されるので、必要なアイコンをデスクトップにドラッグするだけです。
結論: 上記は、このサイトで紹介した Apple Mac デスクトップ アイコンに関するすべての内容です。皆様のお役に立てれば幸いです。さらに詳しく知りたい場合は、このサイトをブックマークしてフォローしてください。 。
以上がApple Macのデスクトップアイコン?の詳細内容です。詳細については、PHP 中国語 Web サイトの他の関連記事を参照してください。
 MacのFirefoxの歴史をすばやくクリアする方法Apr 11, 2025 am 10:24 AM
MacのFirefoxの歴史をすばやくクリアする方法Apr 11, 2025 am 10:24 AMFirefoxブラウザは、デフォルトでアクセスしたすべてのWebサイトを記録し、次にアクセスするときにURLを自動的に埋めることができます。 Firefoxはプライバシー保護に焦点を当てていますが、CookieやキャッシュなどのWebサイトデータを保存しています。 Firefoxの閲覧履歴をクリアしたい場合は、この記事ではいくつかの方法について説明します。 ファイアフォックスの歴史を手動で明確にします すべての履歴を一度に削除するか、Webアクセスレコードを1つずつ削除できます。 すべてのFirefoxの歴史をクリアします 最も簡単な方法は、明確な最近の履歴メニューを使用することです。 [履歴]→「最近の歴史をクリアする」をクリックします。削除するものを選択できます
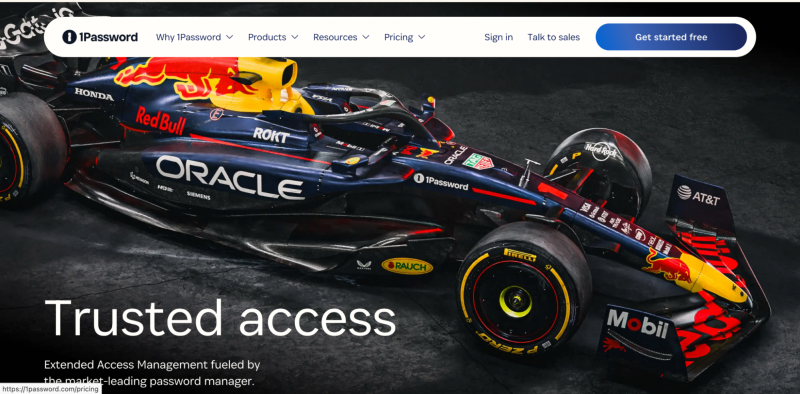 Macで侵害されたパスワード:MacBookで確認する方法と何をすべきか?Apr 11, 2025 am 10:17 AM
Macで侵害されたパスワード:MacBookで確認する方法と何をすべきか?Apr 11, 2025 am 10:17 AMMacの保護:妥協したパスワードの理解と対処 MACで侵害されたパスワードを発見すると、セキュリティ侵害の可能性があります。これは、データリーク、複数のプラットフォームでのパスワードの再利用、または弱い、エイジルが原因である可能性があります
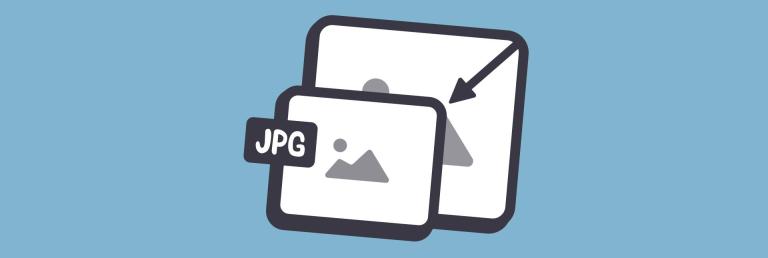 MacでJPEGを圧縮する方法Apr 11, 2025 am 10:13 AM
MacでJPEGを圧縮する方法Apr 11, 2025 am 10:13 AMデジタル時代では、ソーシャルメディアがトレンドを支配しており、ますます多くのアプリケーションが画像集約型の形式に変わります。これにより、私たちのほとんどは視覚情報に非常に敏感になり、毎日数え切れないほどの写真を撮る習慣を身に付けます。 Avastの2019年の調査によると、携帯電話アルバムに保存されている写真の数は400〜1,400の範囲です。これらの写真のほとんどはJPEG形式で、これはスマートフォンとデジタルカメラで最も一般的に使用される画像形式です。 携帯電話カメラが高品質の写真を撮ることができるようになるにつれて、写真のファイルサイズも増加しています。これらの画像を他の人に送信する場合でも、デバイスの貴重なストレージスペースをクリーンアップしたい場合でも、最も便利なソリューションの1つは、写真を圧縮してサイズを縮小することです。 写真が大きすぎる、いいえ
 MacでFaceTimeを使用するための段階的なガイド - SetAppApr 11, 2025 am 10:07 AM
MacでFaceTimeを使用するための段階的なガイド - SetAppApr 11, 2025 am 10:07 AMMacでFaceTimeとの最新のコミュニケーションの利便性を体験してください!このガイドでは、個人通話やグループコールにFaceTimeを使用し、一般的な問題をトラブルシューティングし、役立つMACアプリでビデオ会議のエクスペリエンスを向上させる方法について説明します。 g
 Macデスクトップに粘着メモを追加する方法Apr 11, 2025 am 10:06 AM
Macデスクトップに粘着メモを追加する方法Apr 11, 2025 am 10:06 AMこのガイドでは、MacOSの組み込みスティッキーアプリの機能を調査し、説得力のある代替品を提供します。 何年もの間、スティックは信頼できるメモティングツールとして機能しましたが、その制限はより近代的なソリューションの採用につながりました。 この記事De
 Macで写真を撮る方法Apr 11, 2025 am 09:57 AM
Macで写真を撮る方法Apr 11, 2025 am 09:57 AMMacで写真を撮る:包括的なガイド ビデオ通話中にすぐに写真を撮る必要がありますか、それともMacからのセルフィーを共有する必要がありますか? スマートフォンを使用するほど直感的ではありませんが、Macで画像をキャプチャすることは、組み込みのWebcamを使用して達成可能ですo
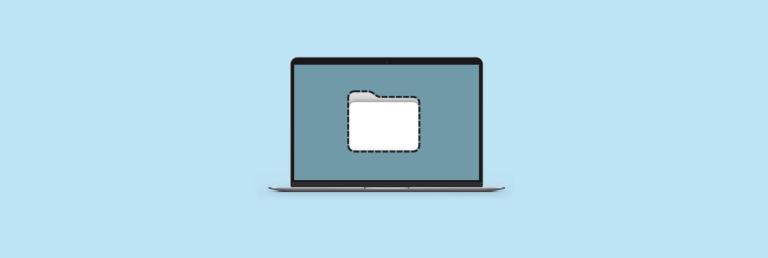 プライバシーのためにMac上のフォルダとファイルを非表示にする方法Apr 11, 2025 am 09:50 AM
プライバシーのためにMac上のフォルダとファイルを非表示にする方法Apr 11, 2025 am 09:50 AMこの記事では、Macにフォルダーを非表示にする方法について説明し、さまざまなニーズやセキュリティレベルのさまざまな方法を提供します。 Macを共有するか、画面に表示するか、単にセキュリティを追加したい場合でも、これらのテクニックはファイルを維持するのに役立ちます
 PHPスクリプトをMySQLデータベースに接続する方法Apr 11, 2025 am 09:46 AM
PHPスクリプトをMySQLデータベースに接続する方法Apr 11, 2025 am 09:46 AMオンラインフォーム開発では、PHPコードをMySQLデータベースと接続することは一般的な操作です。ユーザーフォームデータを収集してデータベースに追加する必要があります。この記事では、一般的に使用される2つのPHPとMySQLデータベース接続方法を紹介します。 PHPおよびMySQLデータベース接続 MySQLデータベースをPHPに接続するには、MySQL、データベース管理ツール、PHPをコンピューターにインストールする必要があります。最も一般的に使用される2つの接続方法は、MySqliとPDOです。 まず、使用する容易なmysqliを紹介します。 最初にMySQLデータベースを作成します。ここでは、TealPlusを使用します。 TablePlusは、単一のインターフェイス内のさまざまなデータベースを処理する便利なデータベース管理ツールです。ユーザーフレンドリーなインターフェイスを通じて、


ホットAIツール

Undresser.AI Undress
リアルなヌード写真を作成する AI 搭載アプリ

AI Clothes Remover
写真から衣服を削除するオンライン AI ツール。

Undress AI Tool
脱衣画像を無料で

Clothoff.io
AI衣類リムーバー

AI Hentai Generator
AIヘンタイを無料で生成します。

人気の記事

ホットツール

Dreamweaver Mac版
ビジュアル Web 開発ツール

EditPlus 中国語クラック版
サイズが小さく、構文の強調表示、コード プロンプト機能はサポートされていません

WebStorm Mac版
便利なJavaScript開発ツール

SAP NetWeaver Server Adapter for Eclipse
Eclipse を SAP NetWeaver アプリケーション サーバーと統合します。

SublimeText3 Mac版
神レベルのコード編集ソフト(SublimeText3)







