ホームページ >システムチュートリアル >Windowsシリーズ >win10デスクトップを美化する方法. エディターが美化方法を教えます。
win10デスクトップを美化する方法. エディターが美化方法を教えます。
- WBOYWBOYWBOYWBOYWBOYWBOYWBOYWBOYWBOYWBOYWBOYWBOYWB転載
- 2024-01-11 20:15:391400ブラウズ
win10 がリリースされ、アップグレードされてから数日が経ちました。新しいデスクトップと新しいエクスペリエンスに慣れていないことは確かにたくさんあるでしょうが、それを好まない人もいます。また、win10 はちょうど「リリースされましたが、デスクトップはまだ完璧ではありません。強迫性障害の学生にとっては、乱雑で整理整頓されていないように見えます。他のシステムやデスクトップが必要な場合は、困っている友人は見逃さないでください。以下、編集者が共有します」 win10を美しくする方法。
デスクトップは、コンピュータの電源を入れるたびに最初に目にするインターフェイスです。多くのコンピュータ愛好家はデスクトップを美しくしたいと考えていますが、ほとんどの場合、デスクトップの壁紙、アイコン、フォントを変更するだけで終わります。 win10 は新しいシステムですが、多くの新機能は誰にとっても非常に便利ですが、いくつかの最適化があまり満足のいくものではないため、エディターは win10 のデスクトップを美しくする方法を提供しました。
Win10 デスクトップを美しくする方法
右下隅の通知アイコンをクリックし、[すべての設定] をクリックします。
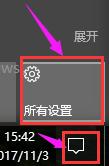
win10 図-1
[パーソナライゼーション]をクリックします
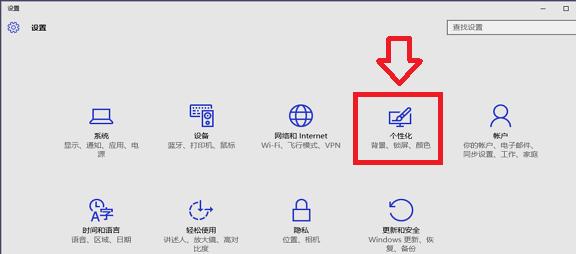
美化画像-2
左側の操作バーで「テーマ」を選択し、クリックして「テーマ設定」を開きます
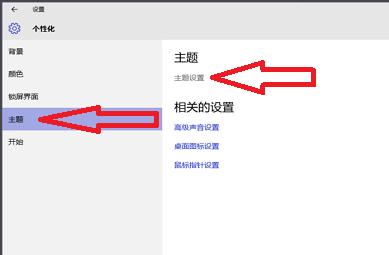
美化画像-3
「マイ テーマ」の右下隅にある「オンラインでその他のテーマを入手」をクリックして、テーマ ライブラリに入ります
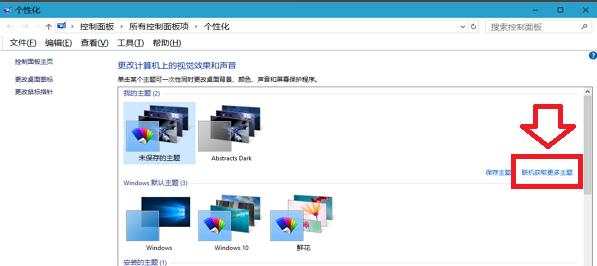
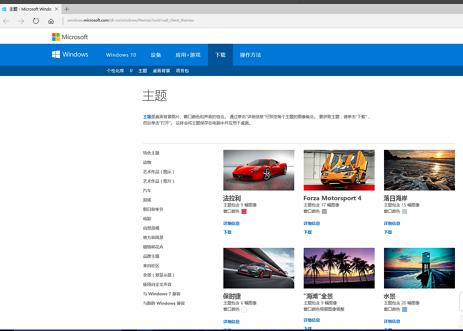
##デスクトップ画像-5
テーマをインストールした後、個人設定に戻り、「背景」列で「スライド ショー」モードを選択します。周波数、バッテリーの電力を節約したい場合は、バッテリー使用時にスライド ショーを許可するスイッチをオフにすることができます
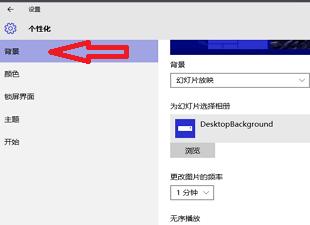
デスクトップの美化画像-6
色の列では、3 つのスイッチをすべてオンにすることをお勧めします。これにより、デスクトップの色のコントラストが柔らかくなります。
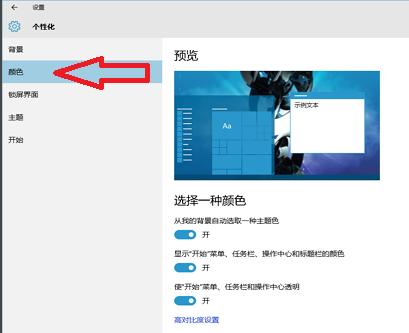
win10 図-7
「スタート」列で、スタート メニューを全画面で開くように設定できます
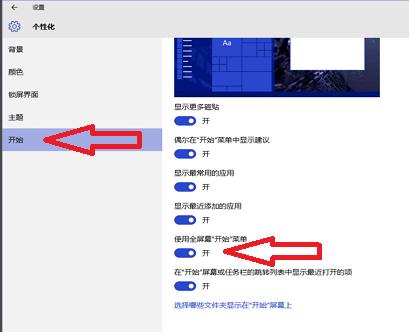
デスクトップの美化画像-8
デスクトップの空白スペースを右クリックしてタスクバーを開き、「次のデスクトップの背景」をクリックして、背景画像を手動で切り替えます
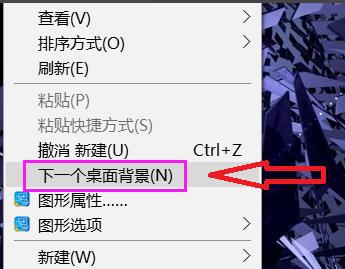
# 美化画像-9
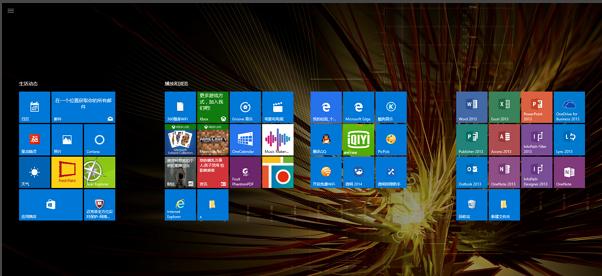
デスクトップ画像-10
以上がwin10デスクトップを美化する方法. エディターが美化方法を教えます。の詳細内容です。詳細については、PHP 中国語 Web サイトの他の関連記事を参照してください。

