ホームページ >ソフトウェアチュートリアル >モバイルアプリ >「EasyUS Data Recovery」モバイルハードドライブを復元する方法
「EasyUS Data Recovery」モバイルハードドライブを復元する方法
- WBOYWBOYWBOYWBOYWBOYWBOYWBOYWBOYWBOYWBOYWBOYWBOYWB転載
- 2024-01-11 20:00:331000ブラウズ
EaseUSデータ復元ソフトは、ドキュメント、写真、オーディオ、ビデオ、電子メール、その他のZIP、RAR、exe、htmlなど、複数の種類のファイルの復元をサポートしていますが、データ復元ツールではないようです。 。さらに、このソフトウェアは安全かつ軽量であり、インストールパッケージのサイズは約 40MB であり、多くのスペースを占有せず、100% 安全です。しかし、EaseUS Data Recovery でモバイル HDD を復元する方法がわからない友達もまだたくさんいるので、編集者が EaseUS Data Recovery ソフトウェアでモバイル HDD を復元する方法を紹介します。
EaseUS Data Recovery でモバイル HDD を復元する方法
1. ソフトウェア スキャンの場所を選択します
スキャンする必要があるターゲット パーティションを定義するだけです。ファイルを失った場所がよくわかっている場合は、データを失ったパーティションまたはフォルダーを選択してスキャンします。ただし、パーティションの損失またはパーティションの削除が原因でファイルを失った場合は、スキャンを試みてください。 [失われたパーティション] 領域からスキャンして、同様の容量を持つ適切なパーティションを見つけます。
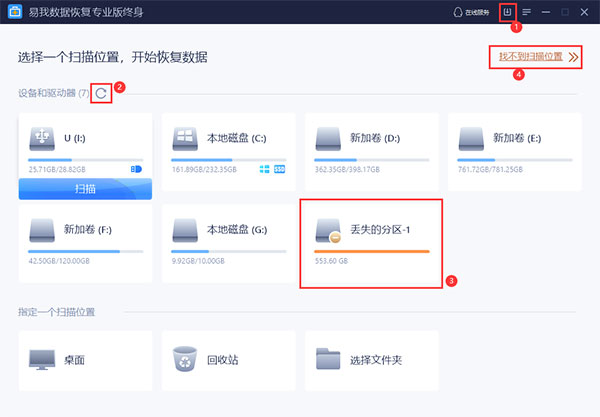
(1) 以前に保存したスキャン結果をインポートすることで、フル スキャンを再度実行する必要がなくなります。
(2) パーティション情報を更新して、新しく追加されたすべてのハードドライブをリストするか、スキャン対象のパーティションがリストに見つからない場合に試してください。
(3) [失われたパーティション] 領域。この領域は、以前に同じコンピュータ上でパーティションを紛失または削除した場合にのみ表示されます。
(4) このウィンドウにリストされていない場合は、「スキャン場所が見つかりません」をクリックしてデバイス/ドライブを見つけます。ドライブが SSD の場合は、スキャンを実行する前にこのオプションをクリックして「トリム」機能を無効にすることもできます。
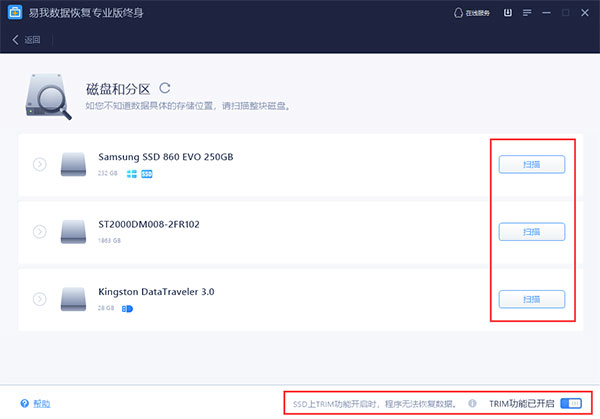
この手順で関連するパーティションまたはハード ドライブが見つからない場合は、Windows ディスクの管理に移動して、Windows がそれを認識していないかどうかを確認します。
ターゲット パーティションまたはハード ドライブへの接続が安定していることを確認してください。安定していない場合、プロセスがハングしたり、見つかったファイル サイズが 0KB になる可能性があります。
2. ファイルの内容をプレビューする
回復する前に、ファイルをダブルクリックして開くか、ファイルを選択して右クリックし、[プレビュー] を選択して特定のファイルの特定の内容 (ビデオなど) を表示することができます。オーディオ、画像、ドキュメント。この手順は、失われたファイルを正常に回復できるかどうかを判断するために非常に重要です。
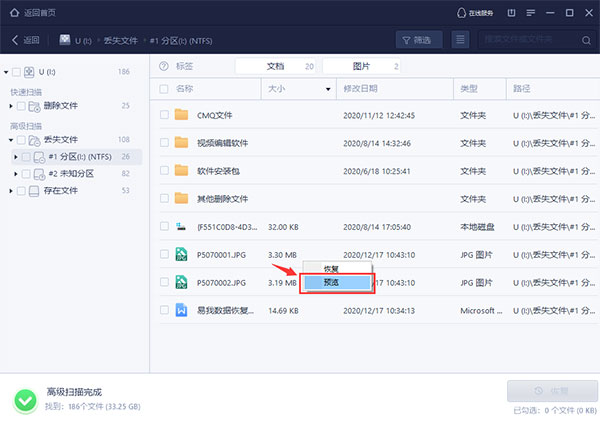
3. 失われたデータを回復する
ファイルの内容をプレビューしても問題がなければ、必要なファイルを確認し、「回復」ボタンをクリックして、データを保存するターゲットの場所を選択します。ファイル、OK、データリカバリを開始します。
失われたデータが上書きされてデータが完全に回復不能になることを避けるため、データをソース ディスクに保存しないでください。
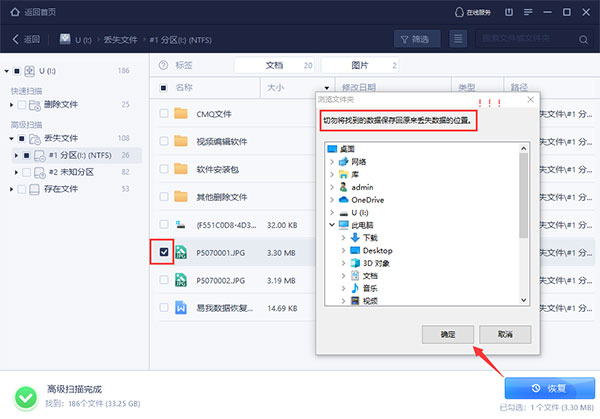
以上が「EasyUS Data Recovery」モバイルハードドライブを復元する方法の詳細内容です。詳細については、PHP 中国語 Web サイトの他の関連記事を参照してください。
声明:
この記事は32r.comで複製されています。侵害がある場合は、admin@php.cn までご連絡ください。

