ホームページ >コンピューターのチュートリアル >トラブルシューティング >Win11でネットワーク検索をオフにする方法
Win11でネットワーク検索をオフにする方法
- 王林転載
- 2024-01-11 18:54:361138ブラウズ
Win11 のシステム検索にネットワーク コンテンツ検索が追加されました。ネットワーク検索によって無駄な情報が表示され、検索効率が低下すると感じるユーザーもいます。では、Win11 でネットワーク検索をオフにするにはどうすればよいですか? Win11でネットワーク検索をオフにする方法については、以下のエディターで詳しく紹介していますので、必要な方はぜひご覧ください。
1. 下のタスクバーで [スタート] をクリックし、検索ボックスに「レジストリ」と入力して開きます。
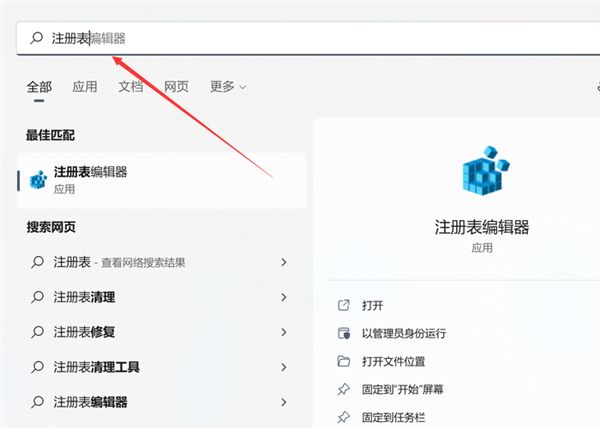
2. レジストリ エディターを開き、「Computer HKEY_CURRENT_USERSoftwarePoliciesMicrosoftWindows」を上のアドレス バーにコピーし、Enter キーを押して見つけます。
3.「Windows」ファイルを右クリックし、「新規」または「項目」を選択し、「エクスプローラー」という名前を付けます。
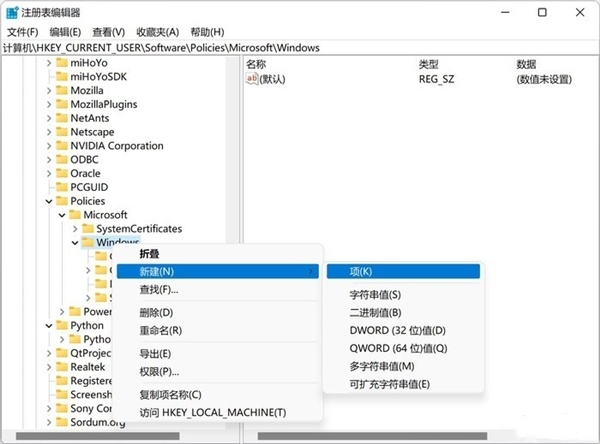
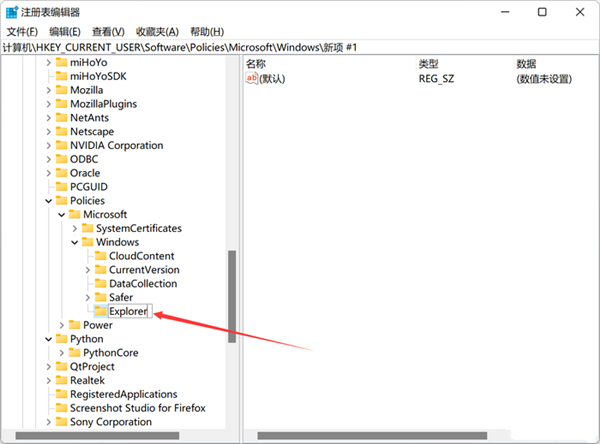
4. 次に、「エクスプローラー」項目を右クリックし、「新規」を選択して「DWORD (32 ビット) 値」を選択し、「DisableSearchBoxSuggestions」という名前を付けます。
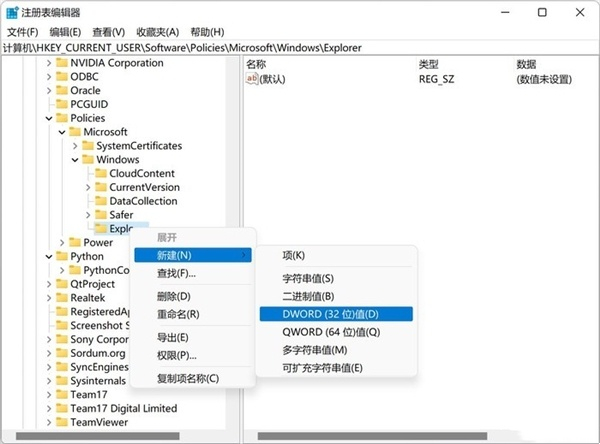
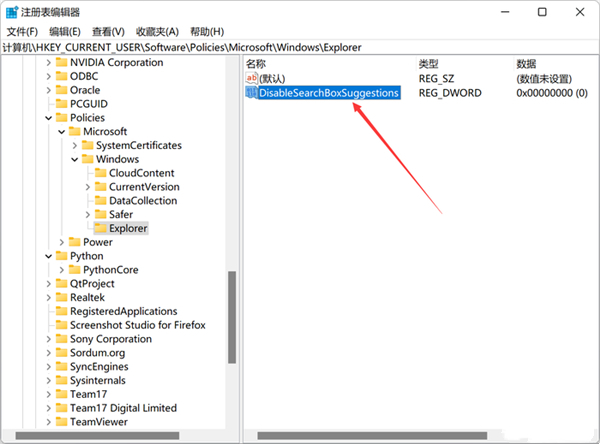
5. 次に、ダブルクリックして「DisableSearchBoxSuggestions」値を開き、「値のデータ」を「1」に変更します。ウィンドウを開き、「OK」「保存」をクリックして Web 検索を閉じます。
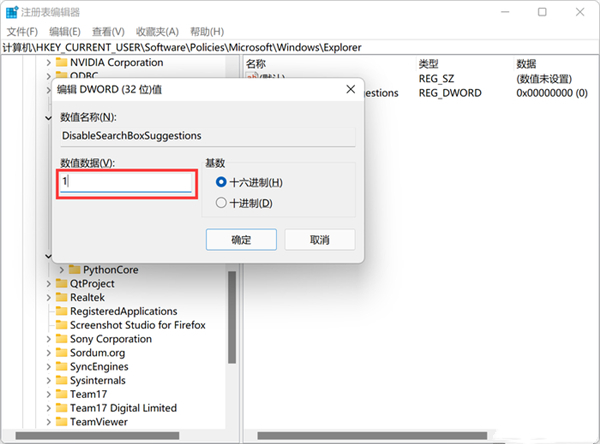
6. 最後に、コンピュータを再起動して、ネットワーク検索を正常に終了します。
以上がWin11でネットワーク検索をオフにする方法の詳細内容です。詳細については、PHP 中国語 Web サイトの他の関連記事を参照してください。

