ホームページ >システムチュートリアル >Windowsシリーズ >ワンクリックゴーストを使用して Win10 システムをインストールする方法
ワンクリックゴーストを使用して Win10 システムをインストールする方法
- PHPz転載
- 2024-01-11 16:42:051769ブラウズ
ゴースト Win10 システムをダウンロードした多くの友人は、ワンクリック ゴーストの使い方を知りません。実際、ゴースト Win10 は優れたシステムで、非常に安定していて高速です。今日、編集者が詳細なインストール方法を紹介しました。一緒に詳細を見てみましょう。
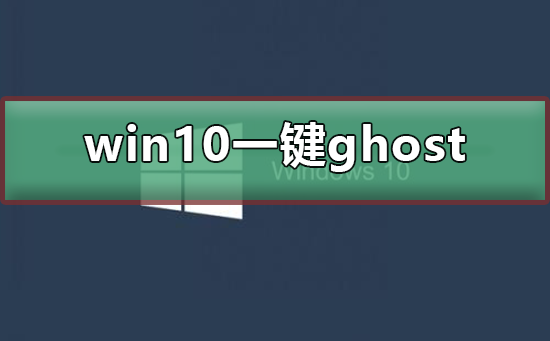
win10 でワンクリック ゴーストを使用する手順
ダウンロード リンク
>>>Tomato Garden Ghost Win10 ディープ インストールバージョン 64 ビット v2020.01
>>>Fenglinhuoshan Ghost Win10 純粋にインストールされたバージョン 64 ビット v2020.01
>> > ; System Home Ghost Win10 Home Professional Edition x64 v2020.01
1. onekey ghost ワンクリック復元ツールを実行し、[システムのバックアップ] をクリックし、システム バックアップのパスを選択します。をクリックし、「システム パーティション C ディスク、OK」をクリックします。
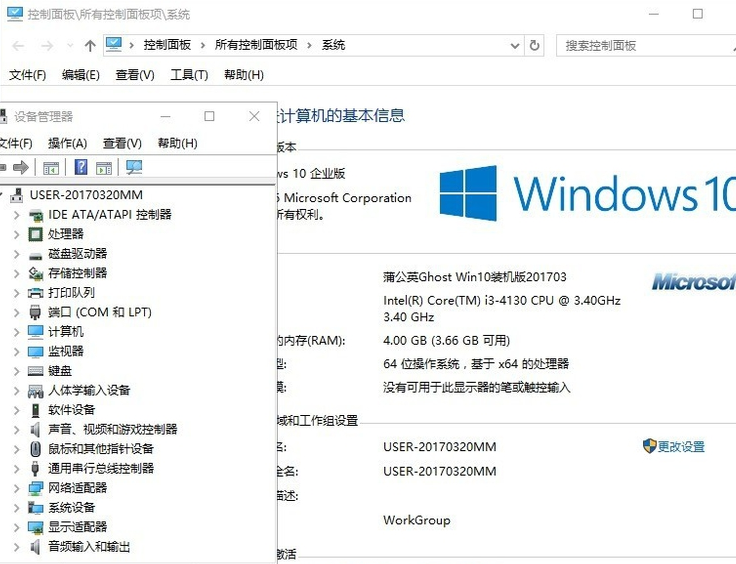
2. バックアップ システムを D ドライブにパーティション分割します。コンピュータを再起動するかどうかを尋ねるメッセージが表示されたら、[今すぐ再起動] をクリックします。再起動後、システム バックアップ操作を開始して待ちます。完成のために。
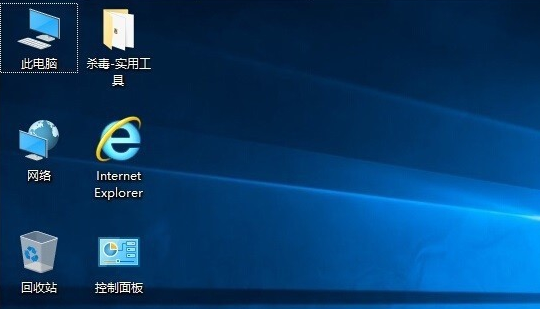
3. バックアップが完了したら、システム バックアップが存在するパスを入力します。win10 システムのバックアップである win10.gho ファイルが正常に作成されました。 。
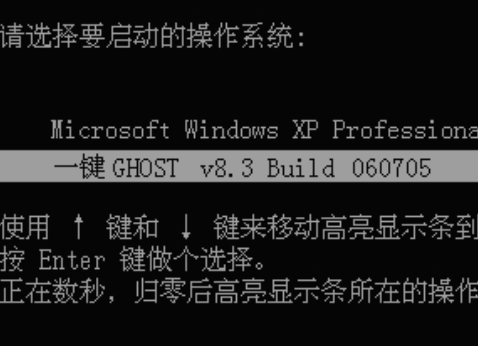
4. Easy Backup のメイン インターフェイスに移動し、バックアップ列の下にある [システム バックアップ] を選択します。 C ドライブとシステム ディスク イメージ ファイルを保存するパスを選択します。 「バックアップの開始」をクリックします。
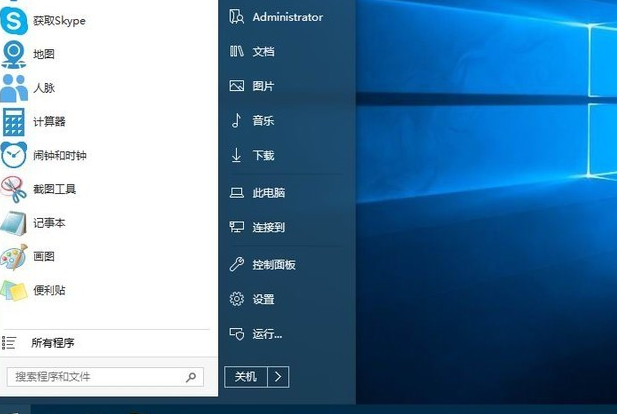
5. U ディスクのインストール: Ultraiso ソフトウェアを使用して、ダウンロードしたシステム インストール ディスク ファイル (ISO ファイル) を開き、「イメージ ファイルの書き込み」を実行して、U ディスクを挿入します。コンピュータに接続し、「OK」をクリックして、プログラムが完了するまで待ちます。このようにして、システムの起動とインストール用の USB ディスクが準備できます。準備されたシステム USB ディスクを使用してマシンを起動した後、システムをスムーズに再インストールできます。 。
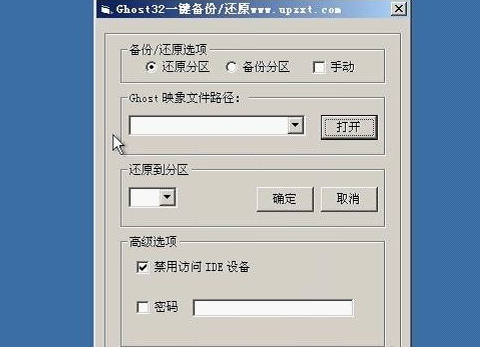
6. ハードディスクのインストール: Windows システムが正常に動作していることが前提となりますので、「*.GHO」と「インストールシステム」を解凍してください。ダウンロードした ISO ファイル .EXE」をコンピュータの非システム パーティションにコピーし、「Install System .EXE」を実行し、Enter キーを直接押して復元操作を確認し、自動インストール操作を実行することを再度確認します。実行する前に、重要なデータは必ず C ドライブにバックアップしてください。

システム インストール関連の問題
U ディスクを使用して win10 システムを再インストールする方法>>>
Dell win10 再インストール システムのチュートリアル> >>
win10 インストール チュートリアル>>>
以上がワンクリックゴーストを使用して Win10 システムをインストールする方法の詳細内容です。詳細については、PHP 中国語 Web サイトの他の関連記事を参照してください。

