この記事では、macOS トラックパッドの損傷に関する知識を共有し、関連する解決策を提供して、皆様のお役に立ちたいと考えています。いつでも確認できるように、このサイトをブックマークしてください。それでは、macOS トラックパッドの損傷の問題とその解決策を見ていきましょう。

Windows システムがインストールされた Mac でもタッチパッドは動作しますか?
Apple のタッチパッドは Windows システムで使用できますが、これは Windows 用の Boot Camp ドライバーをダウンロードしてインストールした後にのみ使用できます。 Boot Camp ドライバーをインストールすると、Apple デバイスのタッチパッドやキーボードやマウスなどのその他のハードウェアを Windows システムで使用できるようになります。
MacBook が時々トラックパッドの制御を失うのはなぜですか?
Mac Pro にはタッチパッドが標準装備されていません。ポータブル デバイスの場合は、タッチパッド オプションを削除してもマウスを操作できます。マウスにはマウスオプションがあるからです。コンピューターの過熱によってタッチパッドが制御不能になることはありませんが、タッチパッド回路がショートしている可能性が最も高くなります。
MacBookProのタッチバーをデフォルトに戻すにはどうすればよいですか?
macOS 10.15 (Catalina) 以降を使用しているときに Touch Bar 設定をデフォルトの状態に戻す場合は、次の手順を実行できます:
システム環境設定アプリを開きます。
タブ内の「トラックパッドとマウス」をクリックしてください。
[トラックパッドの使用法] タブで、[デフォルトのトラックパッド設定] をクリックして選択する必要があります。
[タッチ バーを代替セレクターとして使用する] オプションと [タスクバーにタッチ バーを表示する] オプションのチェックを外します。
変更を保存するには、[OK]ボタンをクリックしてください。
古いバージョンの macOS を使用している場合は、次の手順に従ってセットアップできます。 まず、「システム環境設定」を開き、「トラックパッドとマウス」タブを選択します。 「トラックパッド」タブで、「タッチバーを代替セレクターとして使用する」オプションと「タスクバーにタッチバーを表示する」オプションのチェックを外します。これで対応する設定が完了します。
Mac Touch Bar をデフォルト設定に戻すには、次の手順に従う必要があります。 1. Mac コンピュータで「設定」アプリケーションを開きます。 2. 「設定」インターフェースで、「表示」オプションをクリックします。 3. 「ディスプレイ」インターフェースで、「タッチバー」オプションを見つけます。 4. Touch Bar オプションをクリックすると、「デフォルトに戻す」ボタンが表示されます。 5. [デフォルトに戻す] ボタンをクリックすると、システムは Touch Bar 設定をデフォルトの状態に戻します。 上記の手順に従って、Mac Touch Bar をデフォルト設定に簡単に戻すことができます。
このレベルでは、写真の中のシーンを注意深く観察し、時代と一致しないアイテムや詳細を見つける必要があります。一部のアイテムでは、隠された手がかりや小道具を発見するために、クリックまたはスライドで操作できます。問題が発生した場合は、ゲーム内に用意されているプロンプト機能を使用して助けを求めることができます。 まず、壁に貼られた写真、家具の配置、壁紙のパターンなど、シーンの細部に注意を払う必要があります。時代錯誤的なアイテムには、色、スタイル、形状が異なる場合があり、これらの違いを認識する必要があります。 次に、本棚、引き出し、テレビなど、操作可能な項目をクリックまたはスライドしてみます。場合によっては、これらのアイテムの中に隠されたヒントや小道具が表示される場合があります。 問題が発生した場合は、画面上部のプロンプト ボタンをクリックしてヘルプを得ることができます。ゲームは、見つけにくいアイテムや手がかりを見つけるのに役立ついくつかのヒントを提供します。 一般に、このレベルをクリアするには、注意深く観察し、時代と一致しないアイテムや詳細を発見するのが得意であることが必要です。同時に、ゲーム内で提供される操作とプロンプト機能を適切に利用することで、すべての手がかりをより早く見つけて、懐かしい掃除の挑戦を完了することができます。上記のガイドが皆様のお役に立てれば幸いです。また、皆様のスムーズな合格をお祈りしています。
以上がmacOSのトラックパッドが誤動作するの詳細内容です。詳細については、PHP 中国語 Web サイトの他の関連記事を参照してください。
 Macでビデオとオーディオを変換する方法:究極のガイドApr 16, 2025 am 11:39 AM
Macでビデオとオーディオを変換する方法:究極のガイドApr 16, 2025 am 11:39 AMオーディオファイルには多くの形式がありますが、これはまばゆいばかりです。管理するのは面倒であり、オーディオを再生しようとすると非常にイライラする可能性がありますが、お気に入りのプレーヤーはファイルタイプのために特定のファイルを再生できません。 これは絶望的なようですが、心配しないでください!通常、品質を失うことなく、オーディオおよびビデオファイルを変換できます。ここでは、ビデオをmp3、mp4に変換する方法、および他の多くの有用なオーディオおよびビデオ変換の方法について説明します。 ビデオとオーディオを簡単に変換します 時間を節約プロフェッショナルメディアコンバーターの施設でファイル変換ツールを見つけます。 安全で信頼できる無料トライアル! ビデオをオーディオに変換する方法 たとえば、ビデオをオーディオ(MP4など)に変換することは、単なる変換ビデオではありません
 MacからOneDriveを削除する方法は? Appleラップトップにアンインストールする方法は?Apr 16, 2025 am 11:02 AM
MacからOneDriveを削除する方法は? Appleラップトップにアンインストールする方法は?Apr 16, 2025 am 11:02 AMOneDrive for Mac:包括的なアンインストールガイド MicrosoftのクラウドストレージサービスであるOneDriveは、Macを含むさまざまなプラットフォームでオンラインファイルストレージと同期を提供しています。 ただし、Storage Optimization、Incのために削除する必要があるかもしれません
 スパイウェア削除ガイド:数秒でMacでスパイウェアを取り除く方法Apr 16, 2025 am 10:56 AM
スパイウェア削除ガイド:数秒でMacでスパイウェアを取り除く方法Apr 16, 2025 am 10:56 AMMacコンピューターは絶対に安全ではありません:マルウェアから保護するための実用的なガイド Macコンピューターはマルウェアに感染しておらず、ウイルス対策ソフトウェアを購入する必要がないと聞いたことがあるかもしれません。理にかなっていますが、この声明は誤解を招くものです。 Windowsと比較して、Macコンピューターはオペレーティングシステムアーキテクチャのおかげで、実際により安全です。しかし、それは彼らが破壊できないという意味ではありません。悪意のあるスクリプトからウイルスやスパイウェアまで、あらゆる種類のマルウェアがまだMacにハッキングする機会があります。 スパイウェアは、Macと個人情報に深刻な損害を与える可能性があるため、特に注意に値します。 Spywareとは何か、Macから削除する方法を学びましょう。 スパイウェアとは何ですか? 基本的に、スパイウェアは悪意のある意図です
 YouTubeをgifに回す:YouTubeビデオをgifに変換するための4つの最適なツールApr 16, 2025 am 09:54 AM
YouTubeをgifに回す:YouTubeビデオをgifに変換するための4つの最適なツールApr 16, 2025 am 09:54 AMGIFアニメーションマップガイド:YouTubeビデオを簡単にGIFに変換する GIFアニメーションは、瞬間をキャプチャしたり、感情を表現したり、会話に楽しみを追加したりするのに最適な方法です。しかし、YouTubeビデオをGIFに変換する方法は?以前はまったく新しい挑戦のように感じていましたが、自分でそれを経験するまで、それがどれほど簡単かを理解していませんでした。このガイドでは、お気に入りのYouTubeビデオを素晴らしいGIFアニメーションに簡単に作成する方法を示します。始めましょう! YouTubeビデオをいくつかのステップで簡単にGIFに完了する GIFOXソフトウェアは、画面をGIFアニメーションに簡単に記録できます。 SetAppプラットフォームで利用できます。 無料トライアルセキュリティテストYouTubeビデオをGIFとして作成してインストールするための要件の手順
 ディスクユーティリティはハードドライブを消去しません:それは何ですか、それを修正する方法は?Apr 16, 2025 am 09:46 AM
ディスクユーティリティはハードドライブを消去しません:それは何ですか、それを修正する方法は?Apr 16, 2025 am 09:46 AMハードドライブを徹底的にクリアすると、特にハードドライブで何も必要ないと確信している場合は、将来、ファイルとフォルダーの並べ替えを大幅に簡素化することがあります。ほとんどの削除操作はスムーズに進みますが、ディスクユーティリティはハードディスクを消去しず、問題を引き起こす可能性があります。 ディスクユーティリティがハードディスクを消去できないことは、毎日の作業に深刻な影響を与える可能性があり、多数の不要なファイルとフォルダーが残ります。さらに悪いことに、これは非常に難しい技術的な問題になる可能性があります。 しかし、私はあなたがこの問題を解決するのを助けるために最善を尽くします。この問題に遭遇した場合に何をすべきかを学ぶために読み続けてください。 ディスクユーティリティがハードディスクを消去できないのはなぜですか? ディスクユーティリティがハードディスクを消去できない理由がいくつかあるかもしれません。たとえば、ディスクが破損する場合があります。ディスクがマウントされていない場合、コンピューターはこのタスクを完了できません。存在する
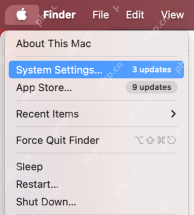 Macに貼り付けられたApple IDの設定を更新:この問題を修正する方法は?Apr 16, 2025 am 09:33 AM
Macに貼り付けられたApple IDの設定を更新:この問題を修正する方法は?Apr 16, 2025 am 09:33 AMあなたのMacは「Apple ID設定の更新」通知に固執していますか? この一般的な問題は、Apple IDサービスへのアクセスを防ぎます。 心配しないでください、私たちのエキスパートガイドは複数のソリューションを提供します。 追加のMacOSシステム設定のトラブルシューティングについては、
 SecordsでPDFファイルを回転させる方法Apr 16, 2025 am 09:32 AM
SecordsでPDFファイルを回転させる方法Apr 16, 2025 am 09:32 AMPDFファイル回転ガイド:永久回転および一時的な回転方法 PDF形式は、クロスプラットフォームの互換性とさまざまなコンテンツの適切な表示に人気があります。ただし、PDFファイルは、作成方法に応じて、奇妙な方向に開くことがあります。したがって、PDFファイルの回転方法を学ぶことは非常に便利です。この記事では、PDFファイルを一時的かつ永続的に回転させる方法を説明し、選択できるさまざまな方法を提供します。 オールインワンの簡単なアプリケーションでPDFファイルを管理します Nitro PDF Proを使用すると、PDFを回転、スキャン、および編集可能な形式にすぐに変換できます。 SetAppで利用可能。 無料のトライアルセキュリティテスト プレビューでPDFページを回転させます すべてのMacコンピューターにはプレビューアプリが付属しており、Pを表示するために使用できます


ホットAIツール

Undresser.AI Undress
リアルなヌード写真を作成する AI 搭載アプリ

AI Clothes Remover
写真から衣服を削除するオンライン AI ツール。

Undress AI Tool
脱衣画像を無料で

Clothoff.io
AI衣類リムーバー

AI Hentai Generator
AIヘンタイを無料で生成します。

人気の記事

ホットツール

SAP NetWeaver Server Adapter for Eclipse
Eclipse を SAP NetWeaver アプリケーション サーバーと統合します。

ドリームウィーバー CS6
ビジュアル Web 開発ツール

ゼンドスタジオ 13.0.1
強力な PHP 統合開発環境

EditPlus 中国語クラック版
サイズが小さく、構文の強調表示、コード プロンプト機能はサポートされていません

MinGW - Minimalist GNU for Windows
このプロジェクトは osdn.net/projects/mingw に移行中です。引き続きそこでフォローしていただけます。 MinGW: GNU Compiler Collection (GCC) のネイティブ Windows ポートであり、ネイティブ Windows アプリケーションを構築するための自由に配布可能なインポート ライブラリとヘッダー ファイルであり、C99 機能をサポートする MSVC ランタイムの拡張機能が含まれています。すべての MinGW ソフトウェアは 64 ビット Windows プラットフォームで実行できます。








