ホームページ >システムチュートリアル >Windowsシリーズ >2 台の Windows 10 コンピューター間でフォルダーを共有する方法
2 台の Windows 10 コンピューター間でフォルダーを共有する方法
- PHPz転載
- 2024-01-10 22:06:011971ブラウズ
2 台のコンピュータが同じフォルダを共有する状況によく遭遇しますが、ほとんどの人はこの機能を有効にする方法を知りません。今日は詳細なチュートリアルをご紹介しましたので、見てみましょう。

2 台の win10 コンピューター間でのフォルダー共有に関するチュートリアル
方法 1: モバイル ハード ドライブや U ディスクなどのストレージ デバイスを使用してデータを転送する
転送外部ハードドライブを最初のコンピュータに接続し、対応するファイル管理ツールを開いて新しいデバイスを見つけて見つけます。
必要なファイルをコピーし、外付けハード ドライブを 2 台目のコンピュータに接続し、ファイルをコピーして貼り付けます。
方法 2: ファイル共有と送信にネットワークを使用する
まず 2 台のコンピュータを同じネットワークに接続し、それぞれのファイル共有サービスとプリンタ共有サービスを有効にします。
「コントロールパネル - ネットワークとインターネット - ネットワークと共有センター - 詳細な共有設定」をクリックし、「ファイルとプリンターの共有」にチェックを入れます。
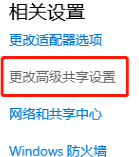
Press "OK" to Enable it. リソース マネージャーで、[ネットワーク - 利用可能なコンピューターの表示] 列をクリックし、ファイルをコピーして貼り付けます。
方法 3: 直接ネットワーク ケーブルを使用してファイルを転送する
「設定 - ローカル接続 - プロパティ - インターネット プロトコル バージョン 4 (TCP/IPv4)」と入力し、2 つの IP アドレスを設定します。コンピューターそれぞれです。
すべての構成が完了したら、フォルダー共有を設定し、ファイルを特定のフォルダーに置き、このフォルダーを共有用に開きます。
フォルダーを右クリックし、[プロパティ]を選択し、[このフォルダーを共有する]オプションにチェックを入れて、適切なアクセス許可を付与して共有設定を完了します。
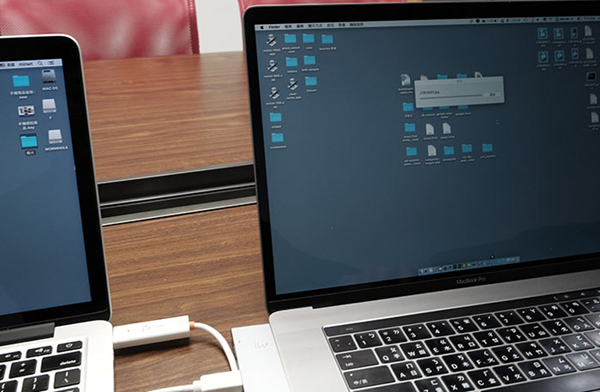
「win R」キーを押して設定ウィンドウを表示し、最初のコンピュータの IP を入力し、「enter」キーを押して、ユーザー名とパスワードを入力します。
方法 4: プロのコンピュータ移行ソフトウェアを使用してファイルを転送する
EaseUS Computer Migration アプリを起動し、「コンピュータからコンピュータ」モードを選択し、「スタート」-「見つかったコンピュータ」列をクリックします。画面上のプロンプト。
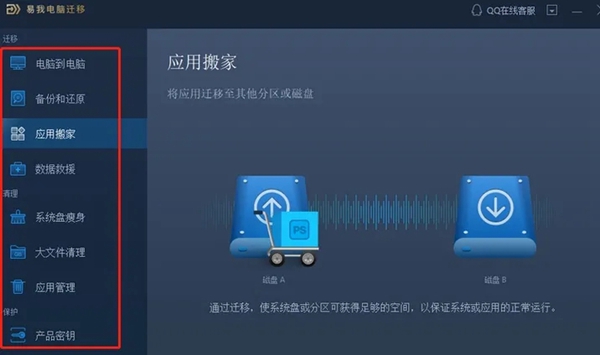
アカウントのパスワードとドキュメントのエクスポート方向に基づいて 2 台のコンピュータをリンクします。すべての操作が完了したら、「編集」ボタンをクリックします。
次に、転送可能なアプリ、ファイル、フォルダー、アカウント、設定ディレクトリから必要なデータの部分を選択します。
すべての設定手順が完了したら、[移行] ボタンをクリックして、すべての準備を整えてファイル転送タスクを正式に開始します。
以上が2 台の Windows 10 コンピューター間でフォルダーを共有する方法の詳細内容です。詳細については、PHP 中国語 Web サイトの他の関連記事を参照してください。

