ホームページ >コンピューターのチュートリアル >トラブルシューティング >Win10リモートデスクトップ接続コマンドの設定方法
Win10リモートデスクトップ接続コマンドの設定方法
- 王林転載
- 2024-01-10 21:34:121045ブラウズ
Win10 で操作中にデスクトップにリモート接続する必要がある場合がありますが、コマンドを使用してリモート接続すると操作がより便利になります。では、Win10 でリモート デスクトップ接続コマンドを設定するにはどうすればよいでしょうか? Win10でコマンドを使ってリモートデスクトップに接続する方法については、以下のエディターで詳しく紹介していますので、興味のある方はぜひご覧ください。
方法 1: コマンド
1 を実行してリモート接続します。「win R」ショートカット キーを押し、「mstsc」と入力します。
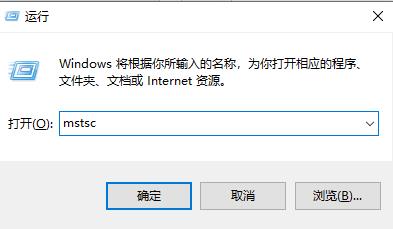
2. ウィンドウの左下隅にある [表示オプション] をクリックします。
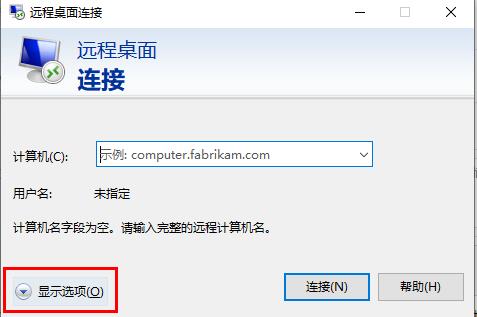
3. 次に、[全般] オプションに IP アドレスを入力し、[接続] をクリックします。
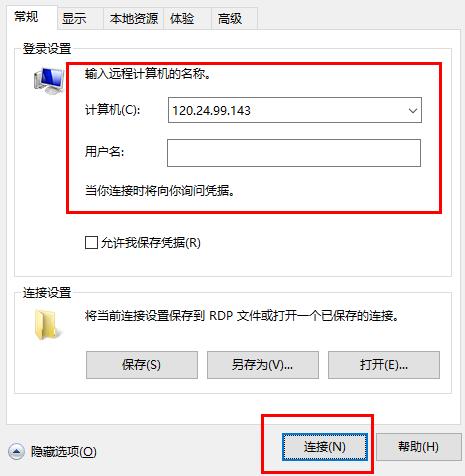
4. ウィンドウに接続中が表示されるだけです。
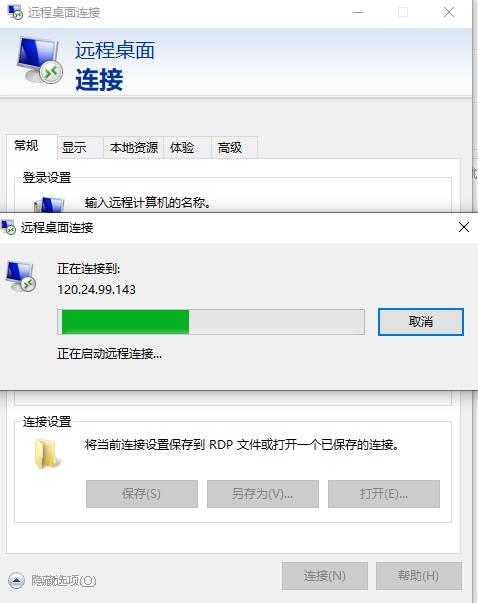
方法 2: コマンド プロンプトを介したリモート接続
1. ショートカット キー「win R」で実行を開始し、「cmd」と入力して Enter キーを押します。開ける。
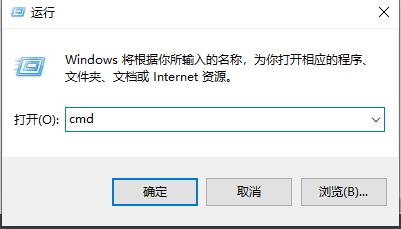
2. コマンド プロンプト ウィンドウに「mstsc /v: 192.168.1.250 /console」と入力し、Enter キーを押してコマンドを実行します。
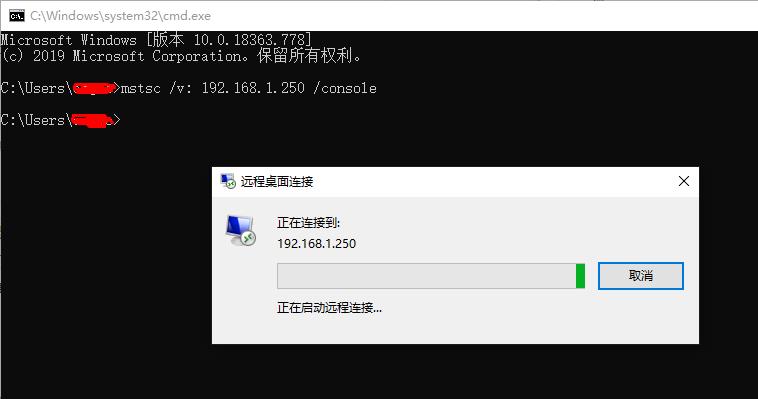
以上がWin10リモートデスクトップ接続コマンドの設定方法の詳細内容です。詳細については、PHP 中国語 Web サイトの他の関連記事を参照してください。
声明:
この記事はdafanshu.comで複製されています。侵害がある場合は、admin@php.cn までご連絡ください。

