ホームページ >システムチュートリアル >Windowsシリーズ >Windows 11 パソコンの起動履歴を確認する方法
Windows 11 パソコンの起動履歴を確認する方法
- 王林転載
- 2024-01-10 21:14:024115ブラウズ
多くの場合、起動中に発生する問題を解決するために、コンピューターの起動記録をクエリする必要がありますが、クエリの方法を知らない友人もいます。実際には、イベント ビューアに入ってスタートアップをフィルタリングするだけで十分です。オプションは以下の通りです。一緒に確認してみましょう。
win11 でコンピューターのブート レコードをクエリする方法:
1. まず、デスクトップのスタート メニューを右クリックします。
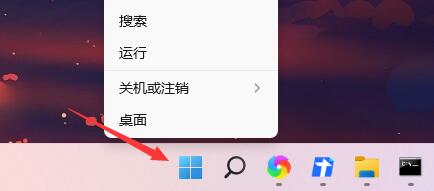
2. 次に、「イベント ビューア」に入ります。
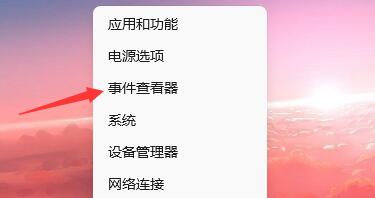
3. 次に、「Windows ログ」「システム」を見つけます。 「
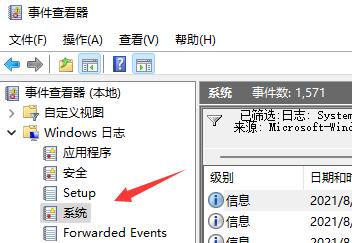
4」の下に「」を入力し、右側の「現在のログをフィルタリング」をクリックします。
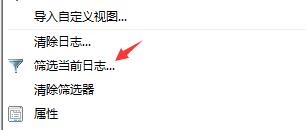
5、入力後、 、録画時間を「いつでも」に変更し、以下のすべてのイベントレベルを確認します。
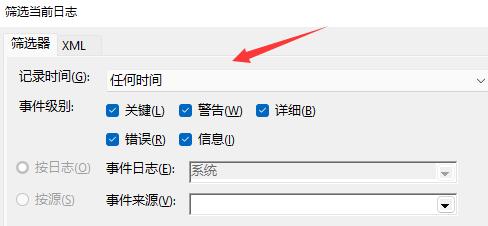
6. 次に、イベント ソースを「winlogon」に変更します。
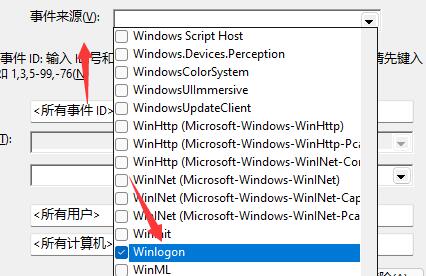
7. 最後に、[OK] をクリックしてに入ります。起動履歴を確認しました。
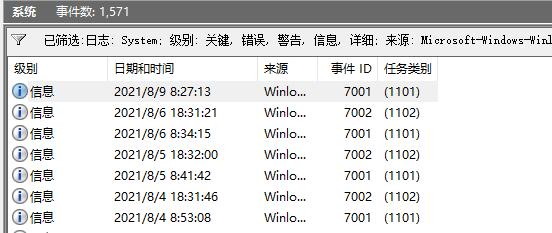
8. イベント ビューアが使用できない場合は、システムのバージョンが間違っており、この機能が存在しない可能性があります。
9. したがって、コンピューターのブート レコードを確認したい場合は、このサイトから新しい win11 システムをダウンロードする必要があります。
 |
win11 システム ##最新の win11、充実した機能 #table tbody tr td ボタン{背景: #4E9FF7;border:none;border-radius: 4px;padding: 5px 16px;display: inline-block;vertical-align: text-top;}table tbody tr tdボタン {border:none;color: #fff;} |
詳細 |
以上がWindows 11 パソコンの起動履歴を確認する方法の詳細内容です。詳細については、PHP 中国語 Web サイトの他の関連記事を参照してください。
声明:
この記事はsomode.comで複製されています。侵害がある場合は、admin@php.cn までご連絡ください。

