ホームページ >システムチュートリアル >Windowsシリーズ >Win11 23H2共有プリンターで0x00000709エラーが発生する
Win11 23H2共有プリンターで0x00000709エラーが発生する
- WBOYWBOYWBOYWBOYWBOYWBOYWBOYWBOYWBOYWBOYWBOYWBOYWB転載
- 2024-01-10 14:54:173245ブラウズ
Windows 11 システムの 23h2 バージョンでは、共有プリンタに接続するときにエラー コード 0x00000709 が表示されることがあります。エディターがいくつかの解決策を共有しました。方法 1 と 2 には制限があります。
Win11 23H2 共有プリンター エラー コード 0x00000709

まず、win1123h2 を使用するコンピューター デバイスと共有プリンターに接続されているネットワークが同じであることを確認します。
また、ネットワークが安定しており、すべてのデバイスの電源が入っており、適切に機能していることを確認する必要もあります。
方法 1: 更新プログラムをアンインストールする
コンピューターで現在使用されている Windows 11 23h2 バージョンを以前のバージョンに戻すこの手順は非常に複雑です。
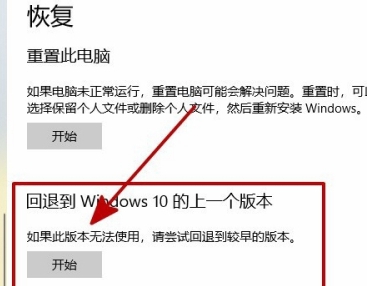
ユーザーが不適切に操作すると、重要なデータが失われ、コンピューターがシステムにアクセスできなくなる可能性もあります。
方法 2: レジストリを追加する
新しい .txt ファイルを作成し、次の情報をすべて入力する必要があります:
Windows レジストリ エディター バージョン 5.00
[HKEY_LOCAL_MACHINE\System\CurrentControlSet\Control\Print]
“RpcAuthnLevelPrivacyEnabled”=dword:00000000
[HKEY_LOCAL_MACHINE\Software\Policies\Microsoft\Windows NT\Printers\PointAndPrint]
"RestrictDriverinstallationToAdministrators"=dword:00000000
次に、ファイルを保存し、.txt を .reg に変更し、ドキュメントをダブルクリックして、最後にコンピューターを再起動します。
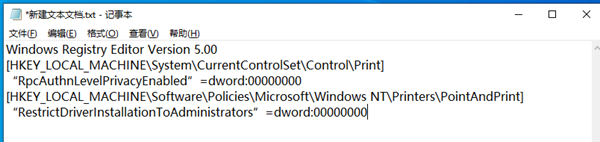
ただし、この方法には制限があり、コンピュータのバージョンなどの情報の影響によっては無効となる場合があります。
方法 3: ファイルを置き換える
win1123h2 がプリンターに接続できない理由は、C:\Windows\System32 の win32spl.dll ファイルに問題があるためです。
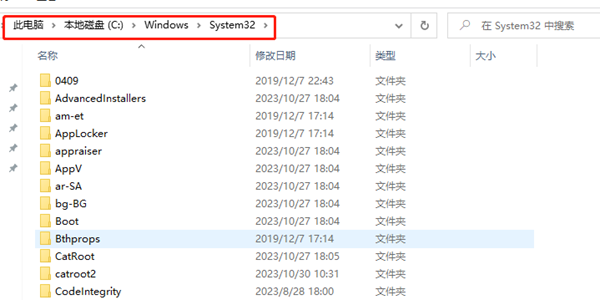
ファイルを利用可能なバージョンに置き換えてから、win11 23H2 を開いて「Fix_Print.bat」ファイルを右クリックします。
次に、このファイルを管理者として実行し、最後にコンピューターを再起動してプリンターを再接続します。
方法 4:
1. まず、共有プリンターのフルネームを記録し、次に設定でプリンターとスキャナーを見つけます。
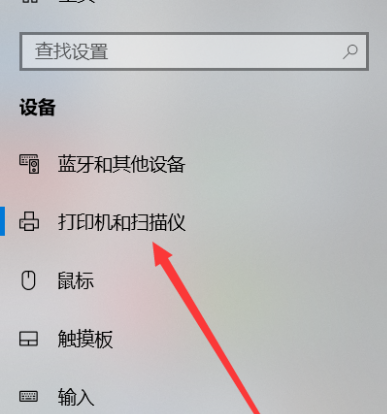
2. プリンターを追加し、[ローカル プリンターの追加] を選択すると、ポート名が記載されたポップアップ ウィンドウが表示されます。
3. ポートの種類として「ローカル ポート」を選択し、ポップアップ ウィンドウにプリンターの完全な名前を入力して、[OK] をクリックします。
4. 次に、プリンターのインストール インターフェイスに入り、正しいプリンターのブランドとモデルを選択すると、インストールが完了します。
以上がWin11 23H2共有プリンターで0x00000709エラーが発生するの詳細内容です。詳細については、PHP 中国語 Web サイトの他の関連記事を参照してください。

