ホームページ >システムチュートリアル >Windowsシリーズ >win11ディスクパーティションのチュートリアル
win11ディスクパーティションのチュートリアル
- 王林転載
- 2024-01-10 08:57:181479ブラウズ
システムのデフォルトのパーティションではニーズを満たせない場合があります。このときは、win11 ディスクを手動でパーティション分割する必要があります。ディスク マネージャーを開くだけで簡単にパーティションを変更できます。
win11 ディスクをパーティション分割する方法:
1. まず、「このコンピュータ」を右クリックし、コンピュータの「管理」を開きます
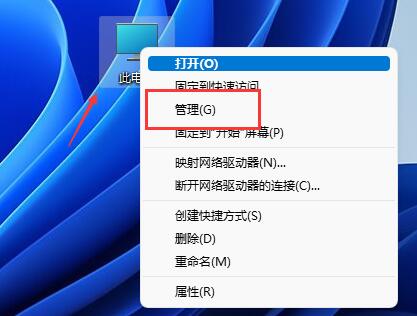
2. 次に、左側のストレージ オプションの下に「ディスクの管理」と入力します。

3. 次に、右側のディスクのステータスをチェックして、利用可能なスペースがあるかどうかを確認します。 (空き領域がある場合は、手順 6 に進みます)
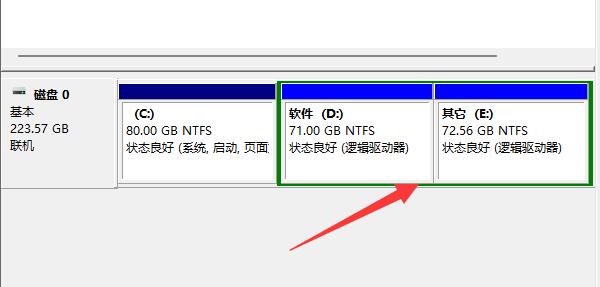
4.空き領域がない場合は、空き領域のあるディスクを右クリックし、「ボリュームの圧縮」を選択します
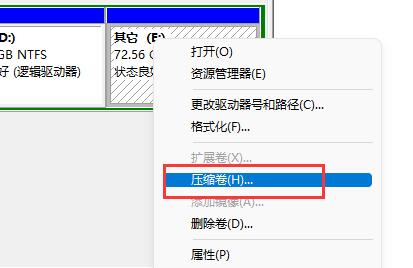
5. 次に、解放する必要があるスペースの量を選択し、[圧縮] をクリックします。
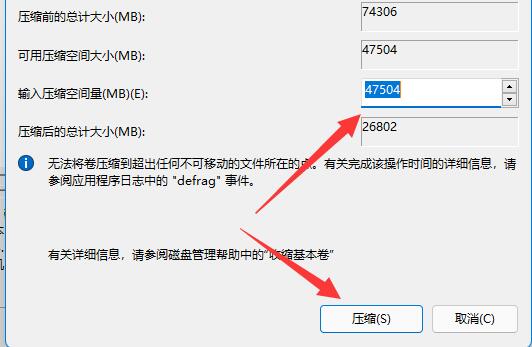
6.圧縮が完了すると、使用可能なスペースが表示されます。右クリックして、「新しいシンプル ボリューム」を選択します。
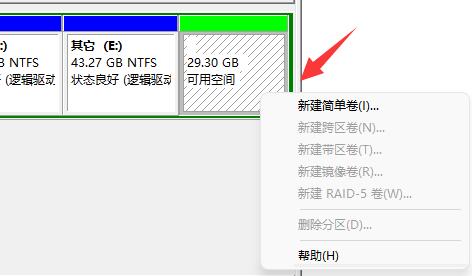
7. 次に、希望のシンプル ボリューム サイズを入力して、「」をクリックします。次のページ"
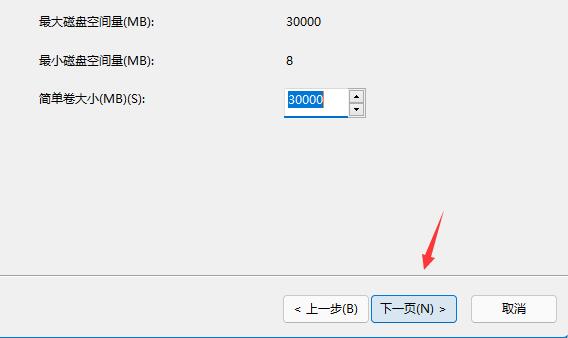
8。その他の設定はすべてデフォルトのままにして、[次のページ]
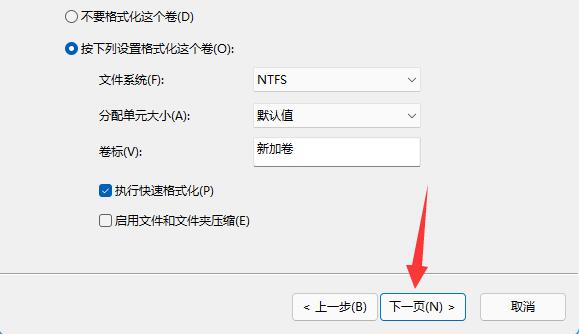
9 をクリックします。 、「完了」をクリックして新しいパーティションを作成します。
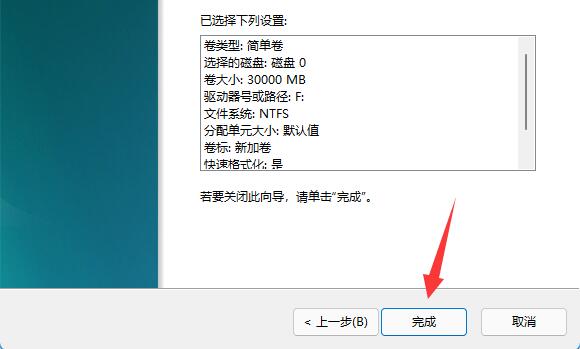
10. 不要なパーティションがある場合は、右クリックして「ボリュームの削除」をクリックします。 (削除するとデータは直接消去されます。バックアップがない場合は事前にバックアップが必要です)
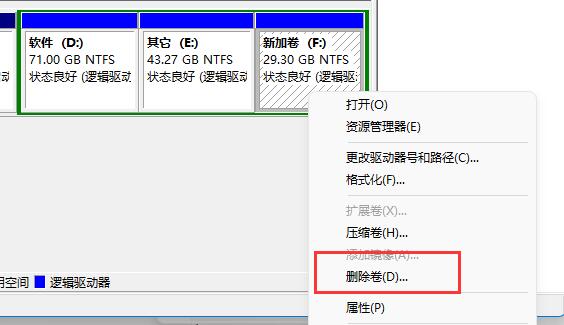
以上がwin11ディスクパーティションのチュートリアルの詳細内容です。詳細については、PHP 中国語 Web サイトの他の関連記事を参照してください。

