ホームページ >システムチュートリアル >Windowsシリーズ >win11 で大小のコア スケジューリングを調整するにはどうすればよいですか? win11 のパフォーマンスを最適化するためのヒント
win11 で大小のコア スケジューリングを調整するにはどうすればよいですか? win11 のパフォーマンスを最適化するためのヒント
- 王林転載
- 2024-01-10 08:25:352316ブラウズ
インテルの第 12 世代コアが大小のコア設計を正式に採用し始めて以来、多くのユーザーから批判を受けてきました。ただし、Win11 にアップグレードした後は、Win11 が大小のコア設計を最適化しているため、パフォーマンスの差はそれほど大きくありません。しかし、大規模なゲームや仮想マシンを実行すると、大小のコア スケジューリングの問題がさらに大きくなります。それでは、次に何をすべきかを見てみましょう。
最も基本的な方法は、プロセスの優先度を上げることです。タスク マネージャーの [詳細] ページで、優先度を上げたいプロセスを見つけます。vmware 仮想マシンを例として、vmware 仮想化プロセス vmware-vmx.exe を右クリックし、[優先度の設定] を選択し、 「通常より高い」レベル以上で設定は完了です。この時点で、仮想マシンのパフォーマンスが向上していることがわかります。
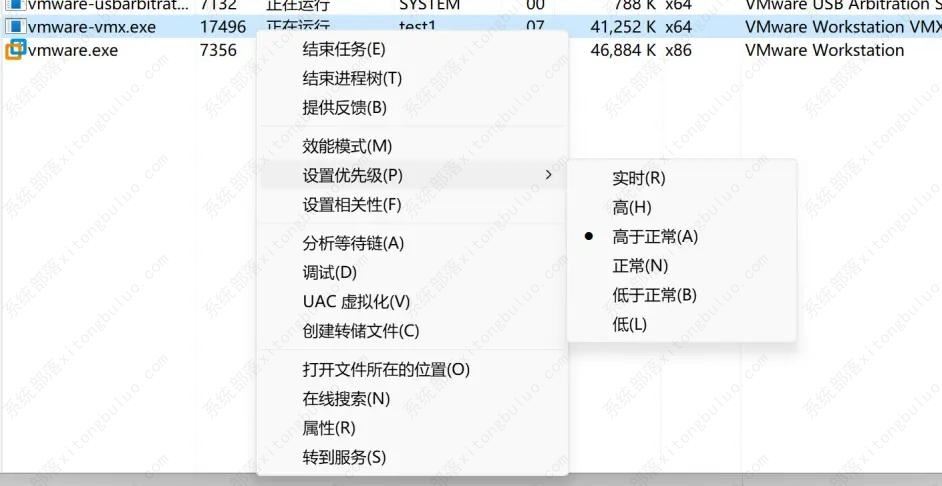
ただし、このメソッドは現在実行中のプロセスに限定され、終了すると無効になること、また優先度が異なるため、長時間設定することはできません。システムが自動的に「正常」に戻すため、非常に不安定でもあります。したがって、長期的なセットアップが必要な場合は、いくつかの特別な設定を行う必要があります。
最初の方法は、コマンド ラインを使用してプロセスの優先度を設定する方法です。
コマンドを使用して設定するのは簡単な方法で、プログラムまたはスクリプトのループ本体にコマンド ラインを記述できます。次に、プログラム/スクリプトをタスク スケジュールに入れて、ループで実行できるようにします。
コマンドは次のとおりです。
wmic process where “name=‘<进程名>’” call setpriority <优先级对应整数值或对应名称>
優先度の値と英語名は次の図に示すとおりです。
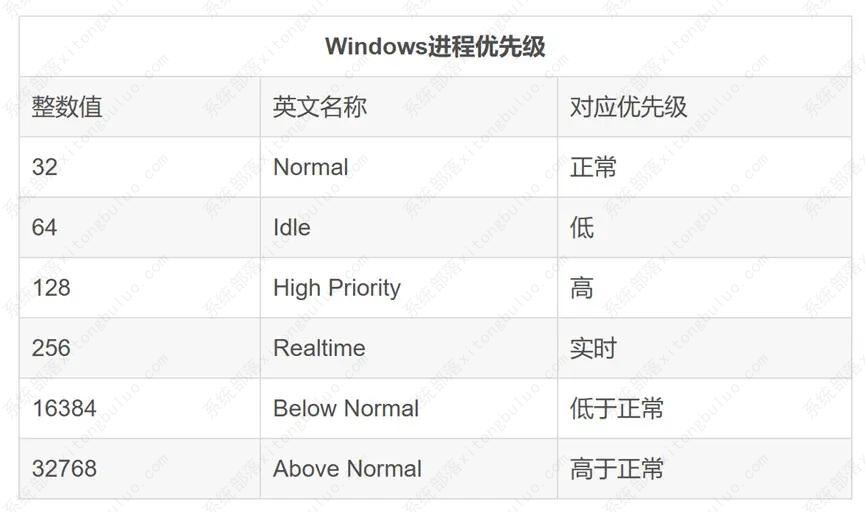
例:
wmic process where “name=‘vmware-vmx.exe’” call setpriority 32768
または
wmic process where “name=‘vmware-vmx.exe’” call setpriority “Above Normal”
ループを使用した優先順位の設定は通常非常に安定していますが、この方法にはプログラミングが必要です。コマンドラインの経験があり、すべての人に適しているわけではありません。
2 番目の方法は、サードパーティ ソフトウェア Process Lasso を使用する方法です。
これもこの記事の焦点です。 Process Lasso は、CPU 優先順位やその他のオプションを自動的に設定してプロセスの実行効率を向上させ、パフォーマンスを向上させることができるパフォーマンス最適化ソフトウェアです。ただし、インテリジェントなスケジューリングはこの記事の焦点ではありません。Process Lasso の最大の用途は、CPU の優先順位や、CPU の関連付けや CPU アフィニティなどのオプションを永続的に設定できることです。
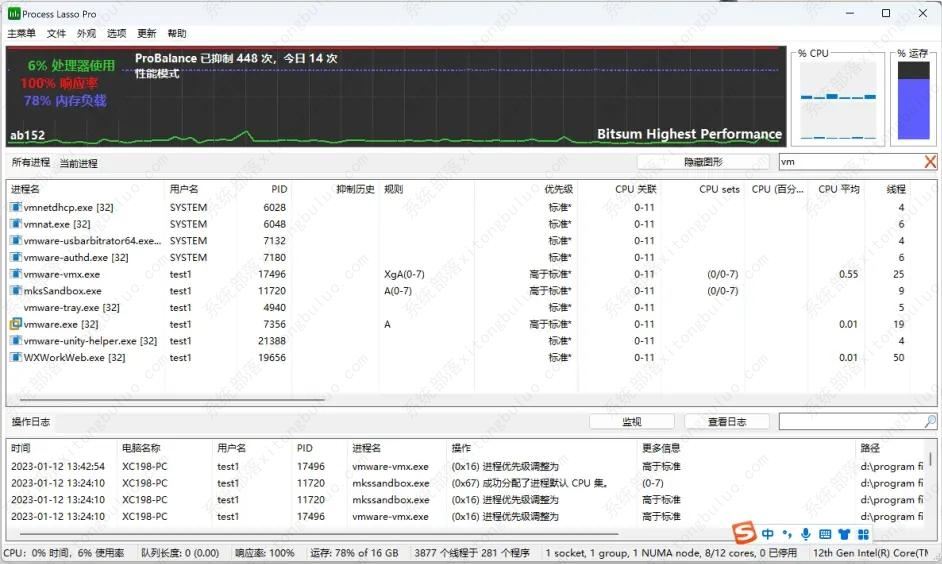
# vmware 仮想マシンを例として、大規模なコアと小規模なコアのスケジューリングをそれぞれ最適化する方法を紹介します。
1. 優先順位を設定します。
まだ vmware-vmx プロセスを見つけて、右クリックして [CPU 優先順位] を選択します。このうち、「現在」は現在の状態での優先度のみを変更することを意味し、タスクマネージャーで以前の設定と同じ効果が得られ、「常に」は長期的な設定を行うことを意味します。優先度を「常に」で「標準以上」に直接選択することをお勧めします。このとき、Process Lasso はプロセスのパスを自動的に記録し、次回実行時に優先度を自動的に上げます。 (重要: 「Windows の動的スレッド優先度ブーストを有効にする」のチェックを外さないでください。副作用があり、他のアプリケーションがフリーズする可能性があります。)
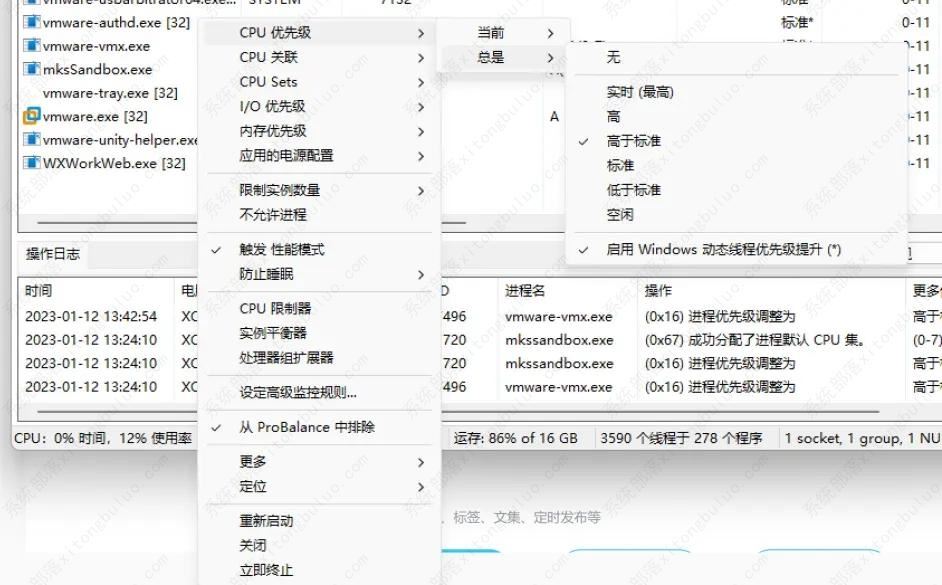
2. CPU セット (またはCPUアフィニティ)設定
優先度を設定しても、システムが自動的に優先度を下げる保証はなく、また「小さなコアは大きなコアが見にくい」現象が発生します。 。このとき、システムが小さなコアを最初に呼び出すのではなく、指定されたコアの呼び出しを優先するように CPU セットを介して設定できます。
または、変更するプロセスを右クリックし、[CPU セット] > [常に] を選択します。ここでは、すべてのビッグ コア (E マークのないものはすべてビッグ コアです) をチェックすることをお勧めします。小さいコアの場合はチェックを外します。このとき、大きいコアが最初に呼び出されますが、小さいコアが完全に除外されるわけではなく、大きいコアがいっぱいの場合でも小さいコアを呼び出すことができます。
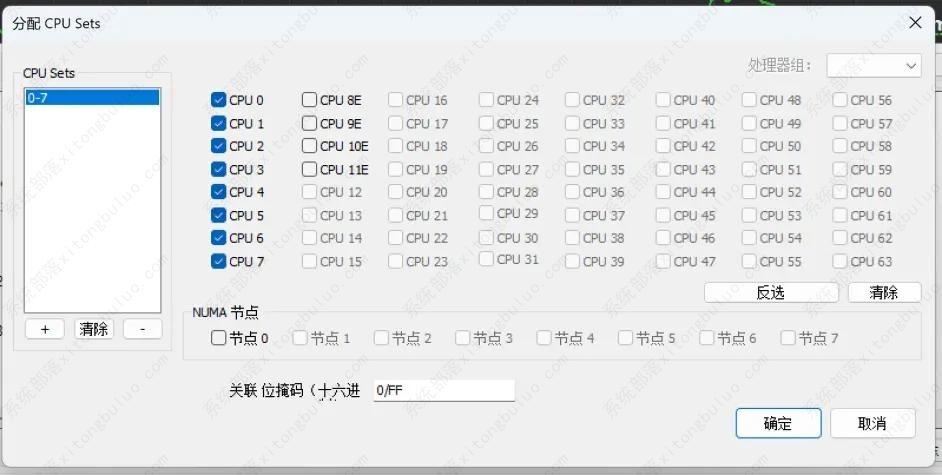
3. 電力モードをパフォーマンス モードに変更します
電力モードは大小のコアのスケジューリングにも影響するため、これは最も見落とされやすい点でもあります。実際に使用すると、優先度を上げて CPU セットを構成しても、大きなコアが依然としてスリープ状態になったり、さらに悪いことに小さなコアが実行を開始しないことがわかります。システムのデフォルトの「バランスの取れた」電源プランではラージ コアがスリープ状態になるため、Process Lasso の「CPU セット」設定との競合が発生するだけであり、その結果、プログラムの実行が遅くなります。実際、解決策は非常に簡単で、[システム設定] > [電源オプション] で電源モードを「最高のパフォーマンス」に変更できます。この時点で、大きなコアが常に「監視」していないことがわかります。

ただし、一部のユーザー、特にラップトップ ユーザーは、「最高パフォーマンス」モードを長時間オンにしたくないと考えています。 、消費電力が増加します。実際、Process Lasso には、オンデマンドでパフォーマンス モードに切り替える同様のオプションも用意されています。右クリックメニューの「パフォーマンスモードをトリガーする」にチェックを入れます。チェックを入れると、ソフトウェアの実行中は自動的にパフォーマンスモードに切り替わり、ソフトウェアの終了時にはパフォーマンスモードが自動的に終了します。これにより、ソフトウェアが完全に機能することが効果的に保証されます。プロセッサーのパフォーマンスを活用し、終了後のバッテリー寿命には影響しません (特に、多くのユーザーがノートブックを電源に接続して使用しているため、消費電力にはほとんど影響しません)。
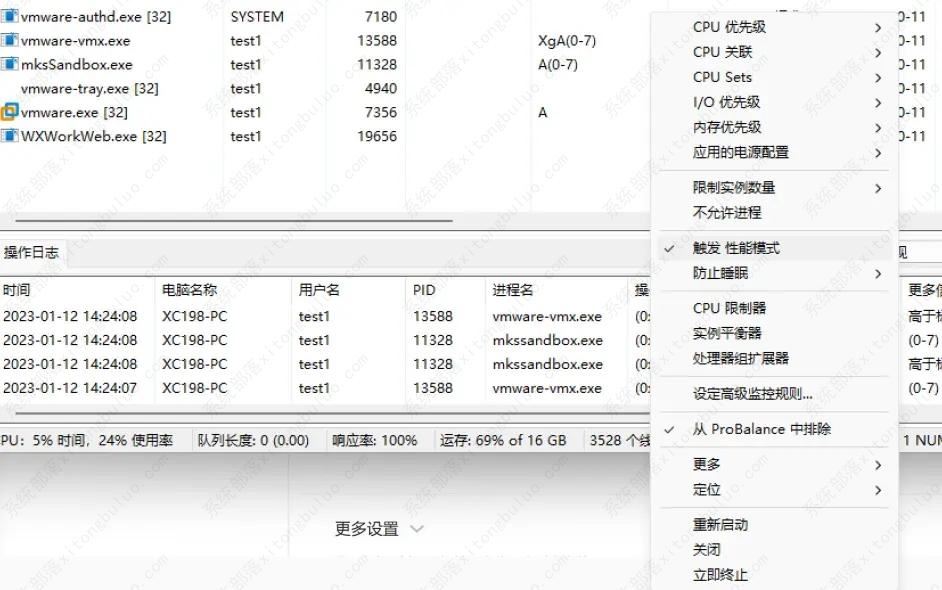
# PS: 上記の方法は、大小のコア スケジューリングが不十分なゲームなどの大規模なアプリケーションにのみ推奨されますが、通常のスケジューリングを持つアプリケーションには推奨されません。
以上がwin11 で大小のコア スケジューリングを調整するにはどうすればよいですか? win11 のパフォーマンスを最適化するためのヒントの詳細内容です。詳細については、PHP 中国語 Web サイトの他の関連記事を参照してください。

