win11 コンピューター システムに jdk 環境をダウンロードしてインストールした後、環境変数を構成する必要があります。そうしないと実行できません。では、Win11 では JDK 環境変数をどのように構成するのでしょうか?このため、エディターでは Win10 での jdk 環境変数の設定に関する詳細なチュートリアルを詳しく紹介しますので、興味のある方はエディターでご覧ください。
1. ショートカット キー「win i」を使用して設定インターフェイスに入り、左側の「システム」オプションの「システム情報」をクリックし、「」の右側にある「システムの詳細設定」オプションを見つけます。関連リンク"。

2. 新しいウィンドウで、上部の「詳細」タブに移動し、右下隅の「環境変数」をクリックします。

3. 次に、[システム環境変数] の下の [新規] ボタンをクリックします。

4. 表示されたウィンドウで変数名を「JAVA_HOME」と入力し、変数値は jdk ディレクトリのインストール パスです。

5. 次に、「システム環境変数」で「パス」を選択し、「編集」をクリックします。

6. 新しいウィンドウに入ったら、右側の「新規」ボタンをクリックし、「%JAVA_HOME%bin」を入力して、「OK」をクリックします。

7. 最後に、ショートカット キー「win R」を押し、「cmd」と入力して Enter を押してコマンド プロンプト ウィンドウに入り、「java」と入力して Enter を押します。実行すると、関連情報が表示されます。 「java -version」と入力してバージョン番号を表示します。


以上がWindows 11でJDK環境変数を設定する方法の詳細内容です。詳細については、PHP 中国語 Web サイトの他の関連記事を参照してください。
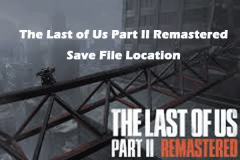 最後の私たちパートIIリマスターされた保存ファイルの場所はどこですかApr 10, 2025 pm 12:31 PM
最後の私たちパートIIリマスターされた保存ファイルの場所はどこですかApr 10, 2025 pm 12:31 PMこのガイドでは、最後の米国パートIIのリマスターの保存ファイルを見つけて回復する方法について説明します。 保存ファイルの場所と回復方法をカバーし、進捗が失われないようにします。 最後の米国パートIIのリマスターのファイルの場所を保存 gを保存します
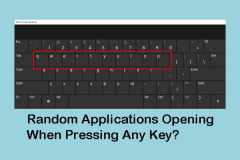 キーを押すときにオープンランダムアプリケーション:修正ガイドApr 10, 2025 pm 12:29 PM
キーを押すときにオープンランダムアプリケーション:修正ガイドApr 10, 2025 pm 12:29 PMキーボードの障害により、プログラムはランダムに開きますか?この記事では、この問題を解決し、コンピューターを通常の作業状態に戻すための実用的な方法をいくつか提供します。 キーボードが自動的にプログラムを開くのを防ぐ方法は? キーボードは、コンピューターがコマンドを入力するためのキーツールですが、キーボードが任意のキーを押すなど、アプリケーションをランダムに開くなど、キーボードが失敗する場合があります。この問題を解決するために、次のことを試すことができます。 ステップ1:画面上のキーボードを使用して、スタックキーをチェックします まず、キーボードにキーが詰まっているかどうかを確認します。スタックキーを直接識別することは困難であるため、画面上のキーボードをオンにして確認できます。 ステップ1:検索ボックスに「画面キーボード」を入力し、正しいオプションを選択して起動します。 ステップ2:キーを押すと(Windowsキー、CTRLキーなど)
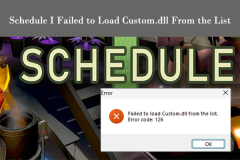 スケジュールを修正私は、リストエラー126からcustom.dllをロードできませんでしたApr 10, 2025 pm 12:26 PM
スケジュールを修正私は、リストエラー126からcustom.dllをロードできませんでしたApr 10, 2025 pm 12:26 PMトラブルシューティング「スケジュール私はcustom.dllの読み込みに失敗しました」エラー(コード126) 「リストからcustom.dllをロードできなかったスケジュール」エラー(エラーコード126)により、プレーヤーがスケジュールIビデオゲームを起動できないようにします。これはしばしばfrに浸透します
 私たちの最後のパート2リマスターされたオーディオが機能していない、トップ5の方法Apr 10, 2025 pm 12:25 PM
私たちの最後のパート2リマスターされたオーディオが機能していない、トップ5の方法Apr 10, 2025 pm 12:25 PMPCでリマスターされた私たちの最後の私たちの最後のオーディオの問題のトラブルシューティング 多くのプレイヤーは、PCでリマスターされた最後の私たちパート2でオーディオの問題を経験しています。 このガイドは、Sからのこのイライラする問題を修正するためのいくつかのソリューションを提供します
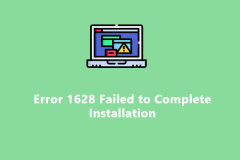 簡単に修正 - エラー1628はインストールを完了できませんでしたApr 10, 2025 pm 12:19 PM
簡単に修正 - エラー1628はインストールを完了できませんでしたApr 10, 2025 pm 12:19 PMトラブルシューティングエラー1628:インストールを完了できませんでした インストール、修理、または更新エラーに遭遇することが一般的です。 このガイドはエラー1628に対応しています(「インストールを完了できなかった」、「スクリプトベースのインストールを完了できなかった、&Q
 最後のUSパートIIリマスターされたオートセーブを修正するガイドが機能しないApr 10, 2025 pm 12:15 PM
最後のUSパートIIリマスターされたオートセーブを修正するガイドが機能しないApr 10, 2025 pm 12:15 PM2024年にPS5でリリースされ、その後PCでリリースされた最後のパートIIリマスターは、残念ながら、一部のプレイヤーにイライラするオートセーブの誤動作を提示しました。 このガイドは、「Last of Us Part II Remasterを解決するためのいくつかのソリューションを提供します
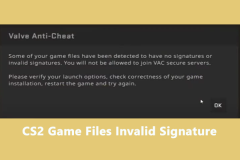 CS2ゲームファイルのトップ5の簡単な修正無効な署名Apr 10, 2025 pm 12:11 PM
CS2ゲームファイルのトップ5の簡単な修正無効な署名Apr 10, 2025 pm 12:11 PMCounter-Strike 2(CS2)「無効な署名」エラー:トラブルシューティングガイド 恐ろしい「CS2ゲームファイル無効な署名」エラーにより、VACが設定したサーバーにアクセスできないようになります。 このガイドは、これを解決するためのいくつかのソリューションを提供します
 ワーダーストップ遅れ/st音/低FPS、簡単に修正できますApr 10, 2025 pm 12:05 PM
ワーダーストップ遅れ/st音/低FPS、簡単に修正できますApr 10, 2025 pm 12:05 PMワーダーストップ:ラグ、st音、低FPの修正ガイド ワンダーストップの魅力的な世界は、パフォーマンスの問題に損なわれる可能性があります。このガイドは、一般的な遅延、st音、および低FPSの問題の解決策を提供します。 パフォーマンスの問題の問題のトラブルシューティング


ホットAIツール

Undresser.AI Undress
リアルなヌード写真を作成する AI 搭載アプリ

AI Clothes Remover
写真から衣服を削除するオンライン AI ツール。

Undress AI Tool
脱衣画像を無料で

Clothoff.io
AI衣類リムーバー

AI Hentai Generator
AIヘンタイを無料で生成します。

人気の記事

ホットツール

mPDF
mPDF は、UTF-8 でエンコードされた HTML から PDF ファイルを生成できる PHP ライブラリです。オリジナルの作者である Ian Back は、Web サイトから「オンザフライ」で PDF ファイルを出力し、さまざまな言語を処理するために mPDF を作成しました。 HTML2FPDF などのオリジナルのスクリプトよりも遅く、Unicode フォントを使用すると生成されるファイルが大きくなりますが、CSS スタイルなどをサポートし、多くの機能強化が施されています。 RTL (アラビア語とヘブライ語) や CJK (中国語、日本語、韓国語) を含むほぼすべての言語をサポートします。ネストされたブロックレベル要素 (P、DIV など) をサポートします。

SublimeText3 Linux 新バージョン
SublimeText3 Linux 最新バージョン

MantisBT
Mantis は、製品の欠陥追跡を支援するために設計された、導入が簡単な Web ベースの欠陥追跡ツールです。 PHP、MySQL、Web サーバーが必要です。デモおよびホスティング サービスをチェックしてください。

SublimeText3 中国語版
中国語版、とても使いやすい

Safe Exam Browser
Safe Exam Browser は、オンライン試験を安全に受験するための安全なブラウザ環境です。このソフトウェアは、あらゆるコンピュータを安全なワークステーションに変えます。あらゆるユーティリティへのアクセスを制御し、学生が無許可のリソースを使用するのを防ぎます。

ホットトピック
 7450
7450 15
15 1374
1374 52
52


