 モバイルチュートリアル
モバイルチュートリアル iPhone
iPhone Apple iPad で画面をキャプチャして録画するにはどうすればよいですか?エディターはフルーツファン向けに詳細なチュートリアルをまとめました。ブックマークすることを忘れないでください。
Apple iPad で画面をキャプチャして録画するにはどうすればよいですか?エディターはフルーツファン向けに詳細なチュートリアルをまとめました。ブックマークすることを忘れないでください。Apple iPad で画面をキャプチャして録画するにはどうすればよいですか?エディターはフルーツファン向けに詳細なチュートリアルをまとめました。ブックマークすることを忘れないでください。
iPad をどれくらい使用していますか? iPad を使ってスクリーンショットを撮ったり、画面を録画したことがありますか?
最近、多くの友人がプライベートメッセージで、Apple iPad でスクリーンショットを撮り、画面を録画する方法を尋ねてきました。あなたの便宜のために、私は詳細なチュートリアルをまとめました。Apple ファンはこのチュートリアルを収集することをお勧めします。 チュートリアルでは、Apple iPadでスクリーンショットを撮ったりビデオを録画したりする方法を詳しく紹介しました。スクリーンショットを撮る場合でも、画面を録画する場合でも、わかりやすい手順と操作のヒントがあります。このチュートリアルが皆様のお役に立ち、Apple タブレットの機能をさらに活用できるようになることを願っています。このチュートリアルを忘れずにブックマークしてください。

1. Apple iPad でスクリーンショットを撮る方法は?
1. iPad ボタンのスクリーンショット
このスクリーンショット方法は、iPad を使用するときに最も一般的に使用されるスクリーンショット方法であると考えられています。
ホームボタンのない iPad モデル: [ロック画面キーと音量上下キー] ボタンを同時に押すと、簡単にスクリーンショットを撮ることができます。同様に、完成したサムネイルをタップしてキャプチャし、絵本やテキストなどを追加することもできます。
ホームボタンのあるiPadモデルの場合: [ロック画面ボタン ホームボタン]を同時に長押しすると、簡単にスクリーンショットを完了できます。また、完成したサムネイルをタップすると、絵本やテキストなどを追加できます。

#ただし、iPad は一般的に大きいため、スクリーンショット方法を使用するのはあまり便利ではありません。
2. [Assistive Touch] スクリーンショット
iPad [Assistive Touch] を使用すると、小さな白い点や浮遊ボールと呼ばれるスクリーンショットを簡単に撮影できます。
iPadの[設定]-[アクセシビリティ]-[タッチ]-[Assistive Touch]を開くと、小さな白い点が表示されます。

次に、[デバイス]-[その他]-[スクリーンショット]をクリックし、[スクリーンショット]をクリックすると、すぐにスクリーンショットを撮ることができます。
スクリーンショットを撮影すると、白い点が自動的に非表示になるため、キャプチャされた画面に白い点が表示されることを心配する必要はありません。

3. [Assistive Touch] クイックスクリーンショット
このスクリーンショット方法は [Assistive Touch] 機能を使用していますが、ショートカット操作方法です。
iPad の [設定] - [アクセシビリティ] - [タッチ] - [Assistive Touch] を開き、[Assistive Touch] インターフェースの「カスタム操作」でカスタム ショートカット操作 を選択します。
例: スクリーンショットのショートカット操作として [長押し] を設定し、[長押し] をクリックして「スクリーンショット」を選択し、長押し時間をカスタマイズします (通常は 0.20 秒に設定されます)。

iPad での設定が完了したら、操作インターフェイスの小さな白い点を長押ししてスクリーンショットを撮ることができます。この機能は非常に便利で、画面上のコンテンツをすばやくキャプチャするのに役立ちます。重要な情報を保存する場合も、興味深いコンテンツを共有する場合も、この簡単な操作ですべてを行うことができます。白い点を押し続けてしばらく待つと、システムが現在の画面の内容を画像として自動的に保存します。こうすることで、フォト アルバム内でスクリーンショットを見つけていつでも使用できます。

4. Apple Pencil を使った簡単なスクリーンショット
Apple Pencil をお持ちの場合、スクリーンショットの撮影は非常に簡単になります。 Apple Pencilを使ってiPadの左下または右下隅から斜め上45度にスワイプするだけで、簡単にスクリーンショット操作が完了します。この方法は非常に便利で、いつでもどこでも画面上の重要な情報をキャプチャできます。興味深い画像を保存したい場合でも、画面上の詳細をキャプチャする必要がある場合でも、この単純なジェスチャーで簡単に実行できます。したがって、あなたが Apple Pencil の幸運な所有者であれば、この簡単なスクリーンショット方法を試してみるとよいでしょう。

iPadOS15システムにアップグレードした後は、指のジェスチャーでスクリーンショットを撮ることもできます。
5. [音声コントロール] スクリーンショットを簡単に撮影
iPad では、[音声コントロール] を使用して、カスタマイズしたコマンドでスクリーンショットをすばやく撮影することもできます。
iPadの[設定]-[アクセシビリティ]-[音声コントロール]-[カスタムコマンド]を開き、[デバイス]パーティションを選択して[スクリーンショットを撮る]を選択します。




 #画面の録画を停止してください。
#画面の録画を停止してください。
画面録画を停止するには 2 つの方法があります:
A. iPad 画面の右上隅から指を下に引くと、使用中の [画面録画] 赤いファンクション キーが表示されます。ボタンをクリックすると画面録画が終了します。
 #B. 画面左上隅にある録画操作用の赤い表示ボックスを直接クリックすると、「画面録画」を停止するためのオプション ボックスがポップアップ表示されます。 . [停止]をクリックします。
#B. 画面左上隅にある録画操作用の赤い表示ボックスを直接クリックすると、「画面録画」を停止するためのオプション ボックスがポップアップ表示されます。 . [停止]をクリックします。
以上がApple iPad で画面をキャプチャして録画するにはどうすればよいですか?エディターはフルーツファン向けに詳細なチュートリアルをまとめました。ブックマークすることを忘れないでください。の詳細内容です。詳細については、PHP 中国語 Web サイトの他の関連記事を参照してください。
 カメラから写真を自動強化する停止方法Apr 28, 2025 am 11:45 AM
カメラから写真を自動強化する停止方法Apr 28, 2025 am 11:45 AMiPhone写真のヒント:写真を削減し、自動的に効果を強化する方法 最新のiPhoneモデルでは、多数の自動拡張機能とソフトウェア機能を使用して撮影した写真を調整します。そのほとんどは、カメラが写真を撮った直後にデバイスで行われます。部分的に深い融合技術は、AppleがiPhoneカメラソフトウェアに統合します。 iPhoneカメラの自動編集の結果は通常見栄えが良くなりますが、キャプチャしたいものを反映しないこともありますが、iPhoneカメラの自動編集写真機能は、日没の強さを軽減したり、鮮やかな色の早朝の空からピンク/赤/紫色を除去したり、誰かの肌のトーンを過度にしたり、不自然に見せたり、その人の肌の色を変えたりすることがよくあります。
 iOS 18.4アンビエントミュージック、新しい絵文字、優先通知、iPadのメール分類、リリースApr 28, 2025 am 11:42 AM
iOS 18.4アンビエントミュージック、新しい絵文字、優先通知、iPadのメール分類、リリースApr 28, 2025 am 11:42 AMAppleはiPhone iOS 18.4およびiPad iPados 18.4の更新を発売し、新機能、バグ修正、セキュリティの強化をもたらします。 iOS 18.4には、新しい絵文字、アンビエントミュージックジェネレーター、Apple Intelligenceの優先通知、さまざまなバグの修正とセキュリティパッチが含まれます。 iPados 18.4は、物議を醸す電子メール分類機能(iPhoneから)、アンビエントミュージックジェネレーター、新しい絵文字、優先通知、さまざまなバグやセキュリティ問題の修正を導入します。 MacはMacos Sequoia 15.4アップデートを歓迎します。
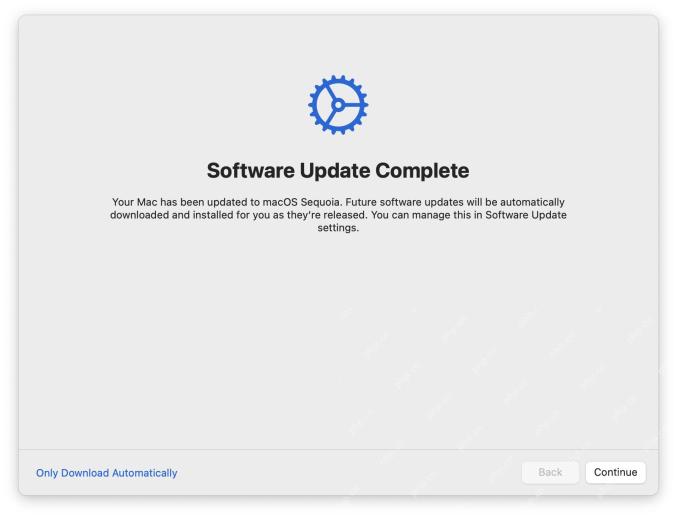 PSA:自動更新では、MacOS Sequoia 15.4およびiOS 18.4でそれ自体を有効にしますApr 28, 2025 am 11:37 AM
PSA:自動更新では、MacOS Sequoia 15.4およびiOS 18.4でそれ自体を有効にしますApr 28, 2025 am 11:37 AM最新のMacOS、iOS、およびiPadosの更新により、自動ソフトウェアアップデートが有効になります! Mac、iPhone、およびiPadユーザーの重要なヒント:Macos Sequoia 15.4、iOS 18.4、iPados 18.4の最新のアップデートをインストールした後、デバイスはシステムアップデートの自動ソフトウェア更新機能を強制します。 一部のユーザーは自動更新機能を有効にしている可能性があり、この変更に気付かないでしょうが、多くのユーザーは意図的に自動更新を無効にし、強制したくありません。 自動更新が有効になると、新しいシステムソフトウェアの更新が承認やプロンプトなしで利用可能になったときに、Mac、iPhone、またはiPadが自動的にダウンロードおよびインストールされます。 自動更新には多くの問題があるかもしれません。頭
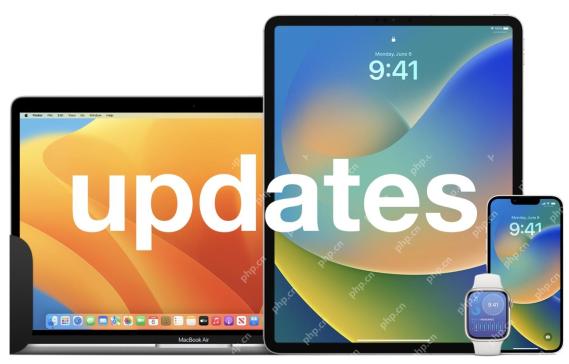 iOS 16.7.11、iOS 15.8.4、およびiPados 17.7.6古いiPhone&iPad用にリリースされたセキュリティアップデートApr 28, 2025 am 11:36 AM
iOS 16.7.11、iOS 15.8.4、およびiPados 17.7.6古いiPhone&iPad用にリリースされたセキュリティアップデートApr 28, 2025 am 11:36 AMAppleは、古いiPhoneとiPadの重要なセキュリティアップデートをリリースします。 iOS 18.4とiPados 18.4は新しいデバイスで使用できますが、いくつかの古いモデルが重要なセキュリティパッチを受信しています。 これらの更新は、すべてのEligibに強くお勧めします
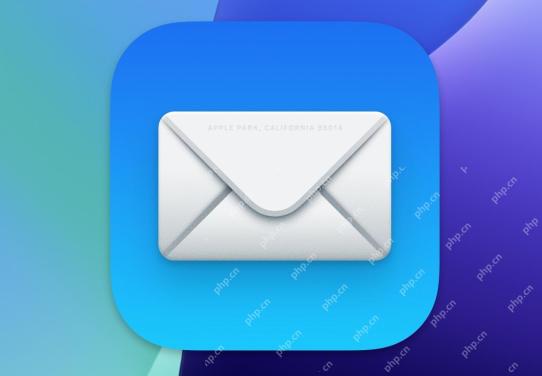 iPadのメールカテゴリをオフにする方法Apr 28, 2025 am 11:33 AM
iPadのメールカテゴリをオフにする方法Apr 28, 2025 am 11:33 AMiPados 18.4で更新されたメールアプリでは、メールカテゴリ機能が紹介されています。この機能は、メールアプリ内のInboxメッセージを「メイン」、「トランザクション」、「更新」、「プロモーション」など、特定のカテゴリに自動的に分類するように設計されています。 この機能はユーザーの受信トレイをクリーンアップして整理するように設計されていますが、実際には、多くのユーザーは、メールカテゴリ機能が古い役に立たないメッセージ(数ヶ月前にDoordashプロモーションメールなど)に優先順位を付け、実際の人々(家族、友人、同僚など)からの最近の有用なメッセージを隠していることがわかります。さらに、メールカテゴリ機能は、メールアプリの受信トレイとすべてのメッセージの実際のビューとの間に相互作用の追加レイヤーを追加します。これらの理由、およびその他
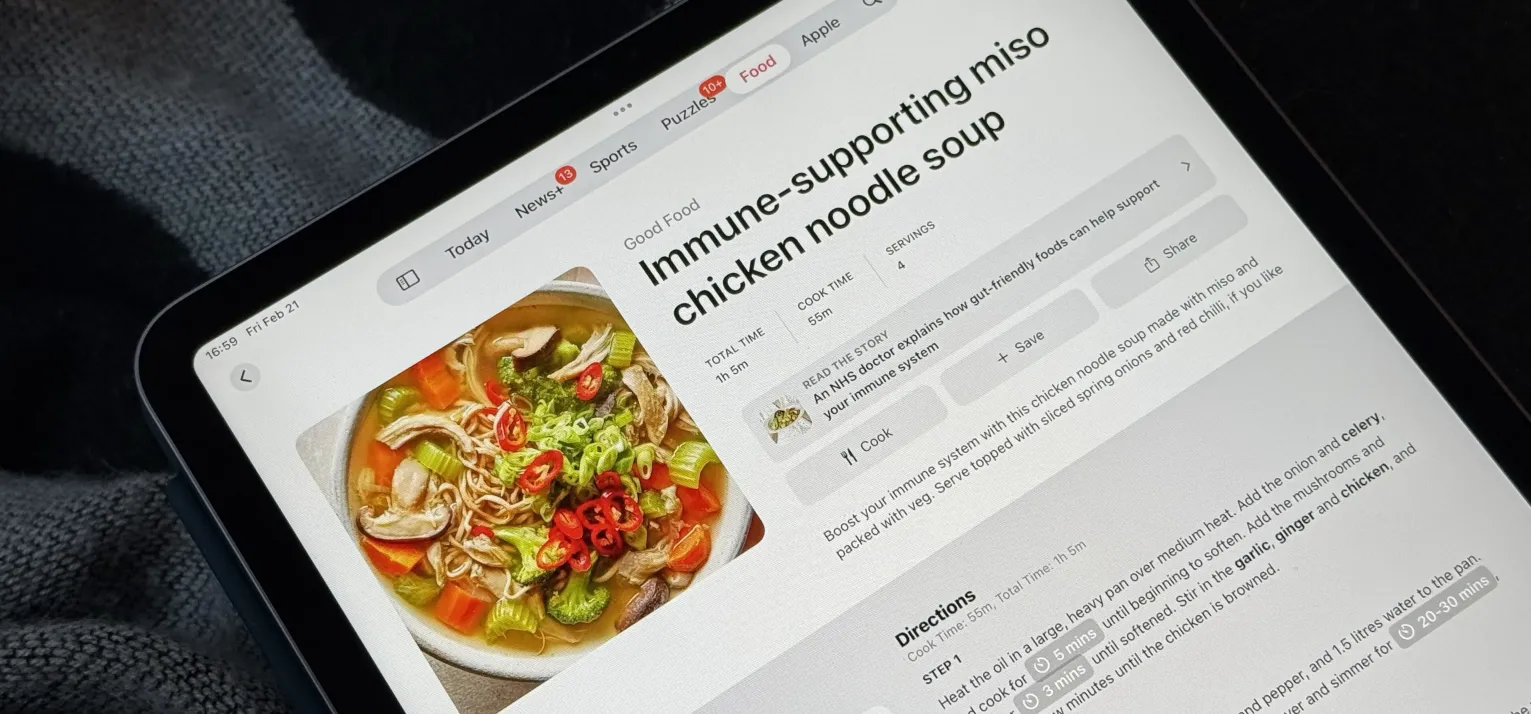 iOS 18.4のアップルニュースフード:アップルニュースでレシピを見つける方法Apr 28, 2025 am 09:42 AM
iOS 18.4のアップルニュースフード:アップルニュースでレシピを見つける方法Apr 28, 2025 am 09:42 AMApple Newsは、Apple Newsの購読者に豊富なレシピ、レストランのレビュー、料理のスキルなどを提供するための新しいフードセクションを開始します。 iOS 18.4およびiPados 18.4は更新された後に起動され、非サブスクライダーもいくつかのコンテンツを閲覧することができます。 この食品セクションは、3月31日にiOS 18.4とiPados 18.4の更新と同時に発売されます。まだMacos Sequoia 15.4にログインされていませんが、将来サポートされるかどうかはまだ不明です。 このエリアには、すべてのレシープ、ボンペート、フード&ワイン、おいしい料理、深刻なものが含まれます
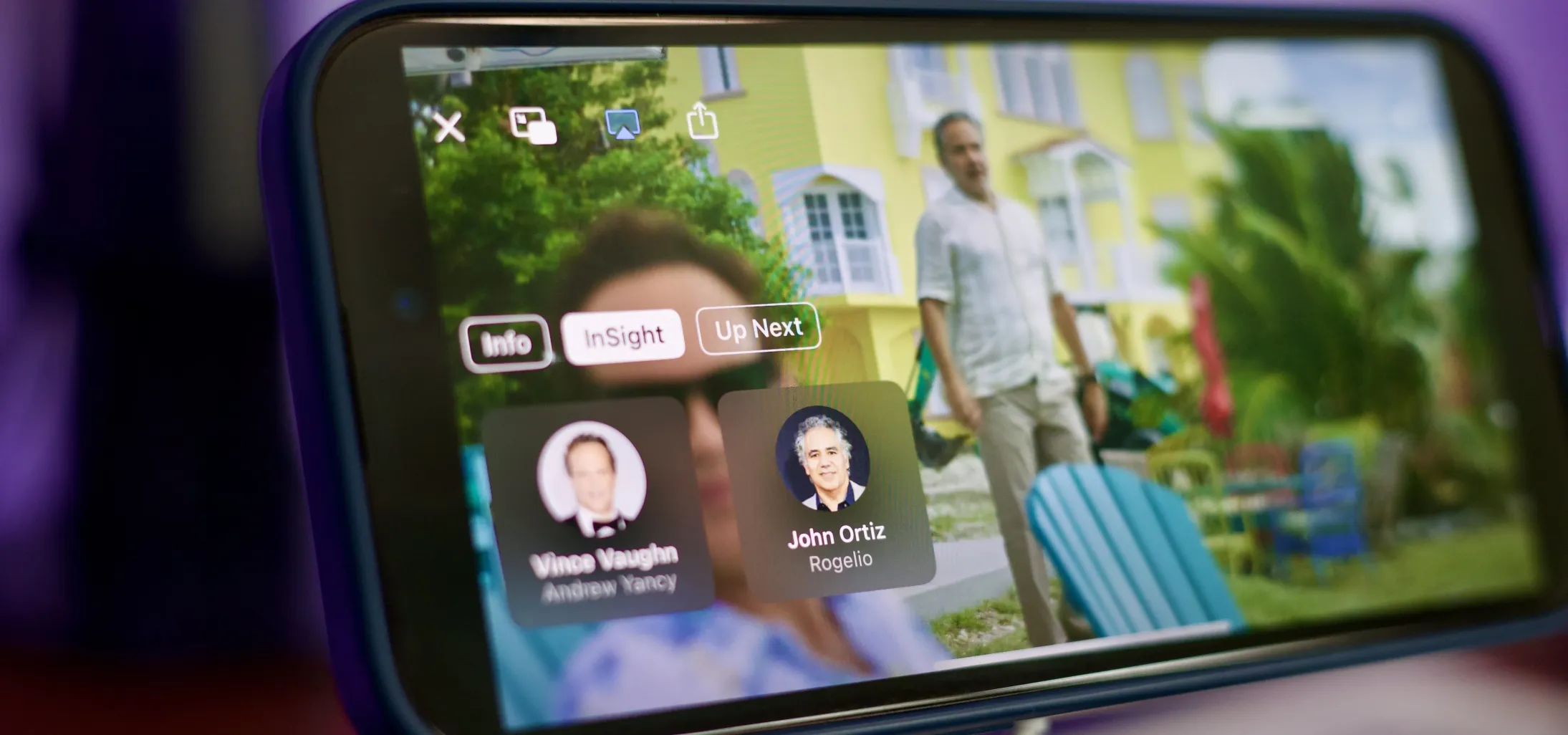 Appleの大きなテレビアプリアップデートは、視聴体験を強化するための10の新機能と変更を提供しますApr 28, 2025 am 09:33 AM
Appleの大きなテレビアプリアップデートは、視聴体験を強化するための10の新機能と変更を提供しますApr 28, 2025 am 09:33 AMApple TVアプリの拡張機能は、Appleデバイスの最新のソフトウェアアップデートにあふれています! 目立つように紹介されている人もいますが、他の人はより微妙に統合されているか、すぐに到着するでしょう。 これらのアップデートは、iOS 18、iPados 18、Macos Sequoia 15、TVOS 18、さらにはVに及びます
 Applecareを更新したいですか?有効期限が切れるまで待たなければなりませんApr 27, 2025 pm 06:08 PM
Applecareを更新したいですか?有効期限が切れるまで待たなければなりませんApr 27, 2025 pm 06:08 PM私の配偶者は最近、彼女のiPhoneのAppleCareのカバレッジがすぐに期限切れになっていることを発見しました。 Appleの文書と更新が可能であることを示す彼女のAppleアカウントにもかかわらず、彼女はオプションを見つけることができませんでした。 Appleへの呼び出しにより、更新オプションのみのアプリが明らかになりました


ホットAIツール

Undresser.AI Undress
リアルなヌード写真を作成する AI 搭載アプリ

AI Clothes Remover
写真から衣服を削除するオンライン AI ツール。

Undress AI Tool
脱衣画像を無料で

Clothoff.io
AI衣類リムーバー

Video Face Swap
完全無料の AI 顔交換ツールを使用して、あらゆるビデオの顔を簡単に交換できます。

人気の記事

ホットツール

SublimeText3 Mac版
神レベルのコード編集ソフト(SublimeText3)

mPDF
mPDF は、UTF-8 でエンコードされた HTML から PDF ファイルを生成できる PHP ライブラリです。オリジナルの作者である Ian Back は、Web サイトから「オンザフライ」で PDF ファイルを出力し、さまざまな言語を処理するために mPDF を作成しました。 HTML2FPDF などのオリジナルのスクリプトよりも遅く、Unicode フォントを使用すると生成されるファイルが大きくなりますが、CSS スタイルなどをサポートし、多くの機能強化が施されています。 RTL (アラビア語とヘブライ語) や CJK (中国語、日本語、韓国語) を含むほぼすべての言語をサポートします。ネストされたブロックレベル要素 (P、DIV など) をサポートします。

DVWA
Damn Vulnerable Web App (DVWA) は、非常に脆弱な PHP/MySQL Web アプリケーションです。その主な目的は、セキュリティ専門家が法的環境でスキルとツールをテストするのに役立ち、Web 開発者が Web アプリケーションを保護するプロセスをより深く理解できるようにし、教師/生徒が教室環境で Web アプリケーションを教え/学習できるようにすることです。安全。 DVWA の目標は、シンプルでわかりやすいインターフェイスを通じて、さまざまな難易度で最も一般的な Web 脆弱性のいくつかを実践することです。このソフトウェアは、

SAP NetWeaver Server Adapter for Eclipse
Eclipse を SAP NetWeaver アプリケーション サーバーと統合します。

VSCode Windows 64 ビットのダウンロード
Microsoft によって発売された無料で強力な IDE エディター

ホットトピック
 7784
7784 15
15 1644
1644 14
14 1400
1400 52
52 1297
1297 25
25 1234
1234 29
29


