ホームページ >コンピューターのチュートリアル >ブラウザ >Google Chromeのキャッシュフォルダーとその場所を設定する方法
Google Chromeのキャッシュフォルダーとその場所を設定する方法
- WBOYWBOYWBOYWBOYWBOYWBOYWBOYWBOYWBOYWBOYWBOYWBOYWB転載
- 2024-01-09 14:38:072403ブラウズ
Google Chrome のキャッシュ フォルダーの場所を設定するにはどうすればよいですか?ユーザーが Google Chrome をダウンロードしてインストールすると、キャッシュ ファイルの場所は固定されますが、Google Chrome のキャッシュ フォルダーの場所を変更する機能がユーザーに提供されます。デフォルト ファイル フォルダー内の特定の保存場所は、設定を通じて変更できます。関連する操作手順については、今日共有されている Google Chrome キャッシュ ファイルの場所を変更するための操作ガイドを参照してください。
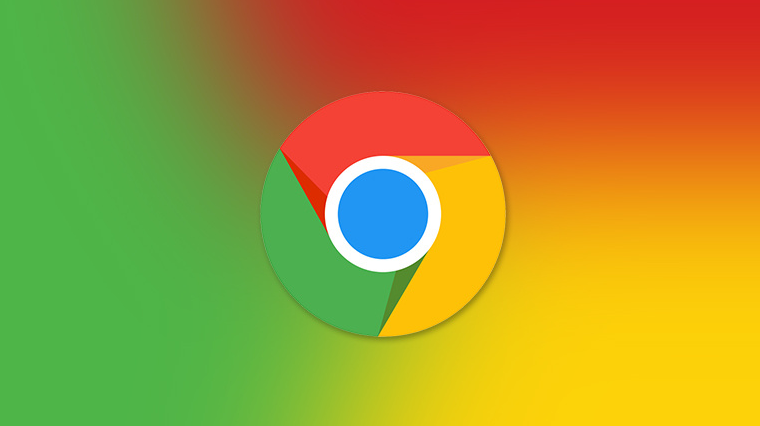
Google Chrome キャッシュ ファイルの場所を変更するための操作ガイド
1. ソフトウェアを開き、アドレス バーに「chrome://Version」と入力します。ページの上部 Enter キーを押して開きます (図を参照)。
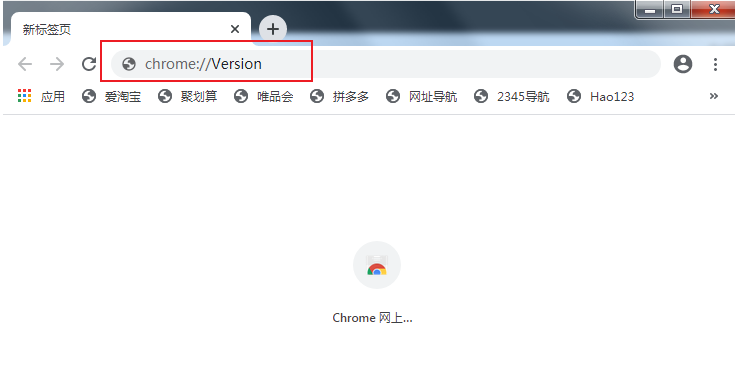
2. [バージョン情報] インターフェイスに入ったら、[個人データ パス] 列を見つけ、右側のアドレスをコピーしてブラウザを閉じます (図に示すように)。写真) )。
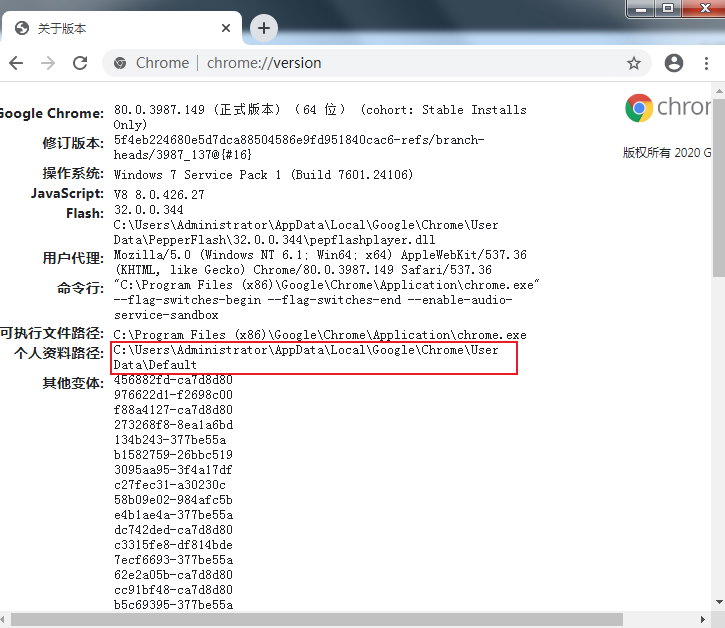
3. 次に、ショートカット キー「win R」を押してリソース マネージャーを開き、コピーしたアドレスを上のアドレス バーに貼り付け、Enter キーを押してそのアドレスを見つけます (写真に示されています)ショー)。
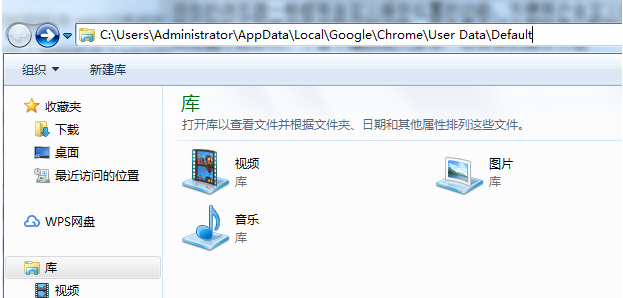
4. Google Chrome のデフォルトのキャッシュ ディレクトリである「Cache」フォルダを見つけます。それを選択して削除します。削除するときは、まず Google Chrome を閉じる必要があります (写真が示すように)。
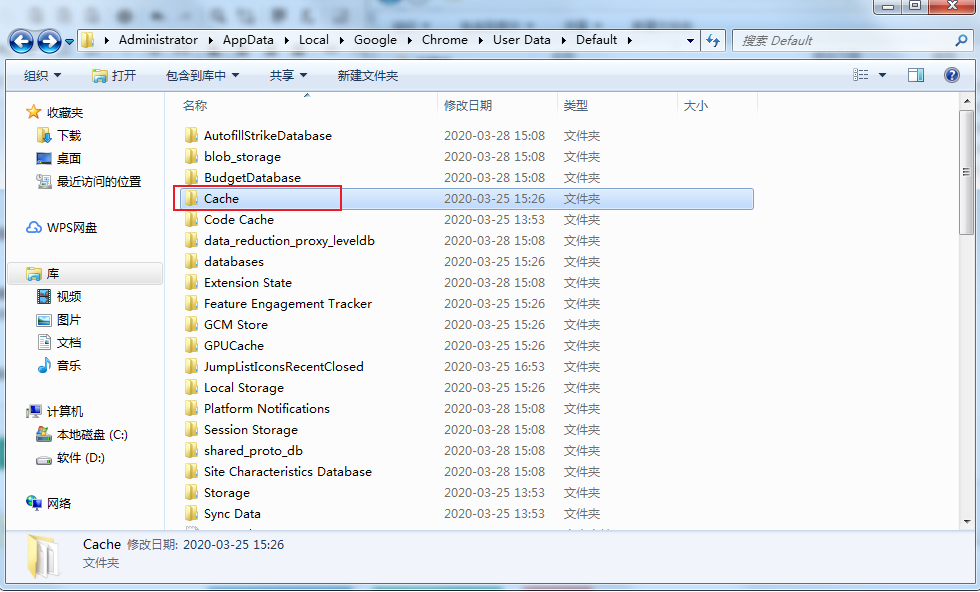
5.「win R」と入力して実行ウィンドウを開き、「cmd」と入力し、Enter を押してコマンド プロンプト ウィンドウを開き、「Mklink /d」と入力します。C:UsersAdministratorAppDataLocalGoogleChromeUser DataDefaultCache" "D :ggcache"" を入力し、Enter キーを押してコマンドを実行し、Google Chrome のキャッシュ ディレクトリを変更します。ここでの「D:ggcache」は、変更されたキャッシュの場所が配置されるフォルダーです (図に示すように)。
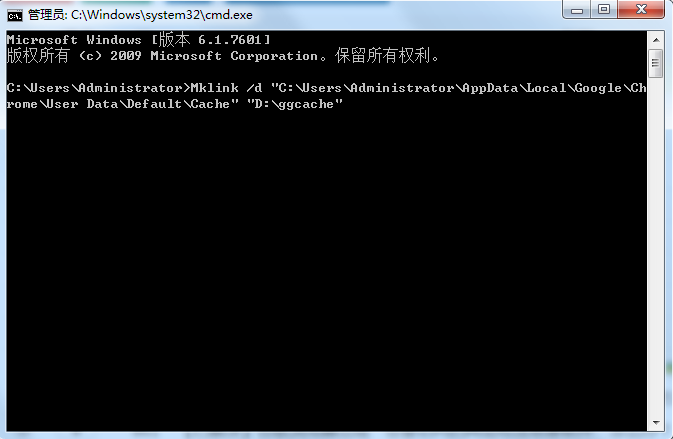
以上がGoogle Chromeのキャッシュフォルダーとその場所を設定する方法の詳細内容です。詳細については、PHP 中国語 Web サイトの他の関連記事を参照してください。

