ホームページ >ソフトウェアチュートリアル >オフィスソフトウェア >Excel でシーケンス内の最初と最後の非 null 値を検索して除外する方法
Excel でシーケンス内の最初と最後の非 null 値を検索して除外する方法
- 王林転載
- 2024-01-09 12:14:271581ブラウズ
Excel でシーケンスの最初と最後の有効な値を検索して除外する方法
この例では、120 点を超える中国語のスコアが赤い円で強調表示されます。画面上の操作手順:
ステップ 1: スコア表を開く → 中国語スコアを選択 → メニューバーの「データ」ボタンをクリック → 「有効性」を選択します。
ステップ 2: [データ有効性] ダイアログ ボックスを開き、許可されるデータ型として [整数] を選択します。データボックスの下にある「Between」を選択し、最小値を0、最大値を120に設定し、最後に「OK」をクリックします。
ステップ 3: メニュー バーの [ツール] ボタンをクリックし、[式レビュー] を選択し、[式レビュー] ツールバーを表示します。
ステップ 4: [無効なデータを丸める] ボタンをクリックします。
このように、中国語のスコアが120点を超えている人は赤い丸で囲まれ、強調表示の役割を果たします。
ただし、これらの円はコンピュータ上でのみ表示でき、印刷することはできません。先生の中には印刷したいという方もいらっしゃると思いますが、筆者が模索した結果、実現可能な方法を見つけたので、以下にその方法を説明します。
印刷操作手順:
ステップ 1: テーブルを選択 → Shift キーを押しながらメニューバーの「編集」ボタンをクリック → 「画像のコピー」を選択 → OK。
ステップ 2: メニューバーの「編集」ボタンをクリック→画像の貼り付けを選択→元のデータテーブルを削除→コピーしたデータテーブルの位置を調整します。
注: 最初と 2 番目の手順の間は常に Shift キーを押したままにしてください。そうしないと、操作は成功しません。
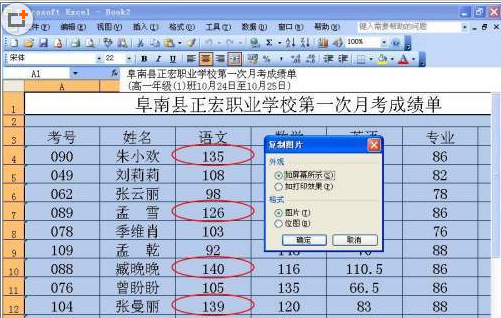
Excel でデータをフィルターする方法
Excel には、「自動フィルタリング」と「高度なフィルタリング」という 2 つのデータ フィルタリング操作が用意されています。
「オートフィルター」は、一般的に単純な条件で絞り込む場合に使用され、絞り込みの際、条件に合致しないデータを一時的に非表示にし、条件に合致したデータのみを表示します。
「高度なフィルタリング」は、より複雑な条件でのフィルタリング操作に一般的に使用されます。フィルタリングされた結果は元のデータ テーブルに表示され、条件を満たさないレコードは非表示になります。また、フィルタリングされた結果は、条件を満たさないレコードも新たな場所に表示することができ、条件に一致したレコードも隠さずにデータテーブルに同時に保持されるため、データの比較が容易になります。
, 「オートフィルター」は、単純な条件でフィルタリングする場合によく使用されます。条件に一致したレコードが元のデータテーブルに表示されます。操作は比較的簡単で、初心者にも馴染みやすいです。複数の条件を「OR」関係でフィルタリングする場合、またはフィルタリングされた結果を新しい場所に表示する必要がある場合、これを実現するには「高度なフィルタリング」を使用する必要があります。通常、「自動フィルター」で完了できる操作は「高度なフィルター」を使用することで完全に実現できますが、一部の操作は「高度なフィルター」に適さないため、問題をさらに複雑にします。最大または最小のフィルター、複数のレコード。
実際の業務でデータスクリーニングなどの問題を解決する場合、問題の鍵をつかみ、シンプルで正しい操作方法を選択すれば、問題は簡単に解決できます。
以上がExcel でシーケンス内の最初と最後の非 null 値を検索して除外する方法の詳細内容です。詳細については、PHP 中国語 Web サイトの他の関連記事を参照してください。

