ホームページ >ソフトウェアチュートリアル >コンピューターソフトウェア >Excelの置換機能をオンにする場所 Excelで異なる内容を一括置換する方法
Excelの置換機能をオンにする場所 Excelで異なる内容を一括置換する方法
- 王林転載
- 2024-01-09 09:29:521677ブラウズ
Excel を使用すると、誰もがさまざまな問題に遭遇します。何人かの友人がこのサイトに来て、編集者に Excel の置換機能がどこにあるのか尋ねます。皆の問題を解決するために、編集者は慎重に調査しました。いくつかの調査の結果、最終的に方法がわかりました。 Excelでワンクリックで内容を一括置換するには以下の記事で詳しく解説していますので、ぜひ参考にしてみてください。

Excel 置換機能はどこで見つかりますか?
方法 1.
1. Excel を開き、[開始] をクリックして選択します。 ;
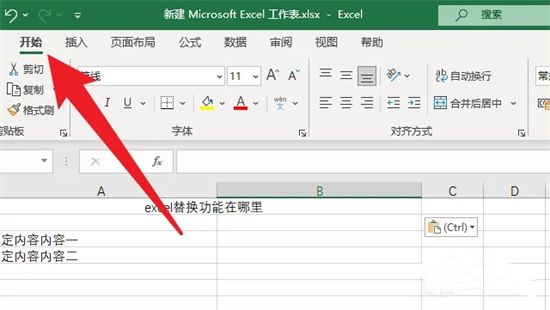
#2. スタート バーの [検索とオプション] をクリックして選択します;
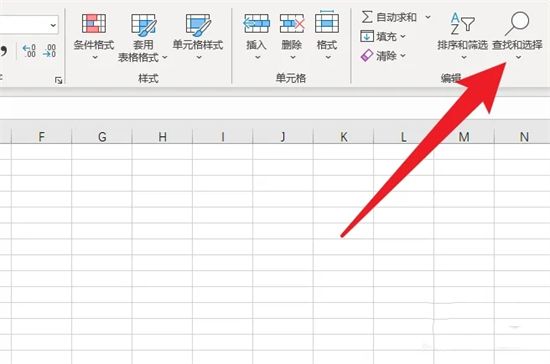
#3. Excelドキュメントの置換機能。
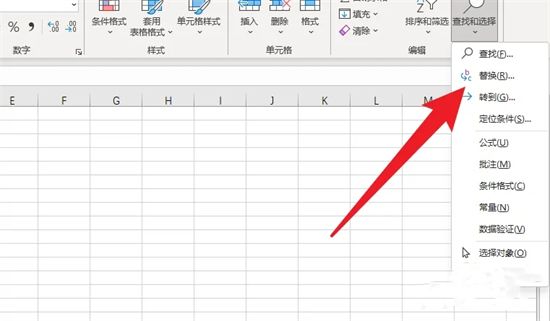
方法 2、
1. 任意の Excel ドキュメントを開きます。
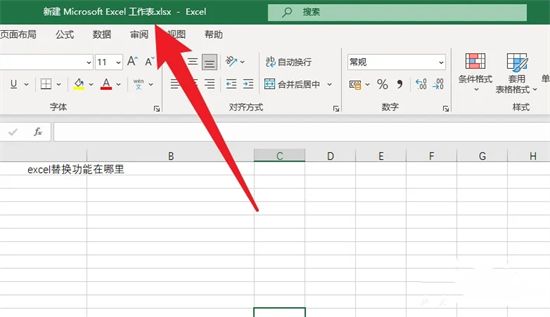
2. Ctrl キーを押します。 F キーの組み合わせにより、ソフトウェアの [検索と置換] が開きます;
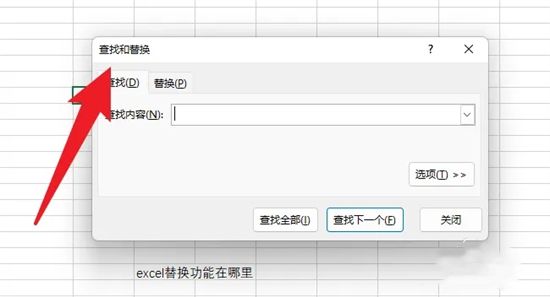
3. [置換] オプションをクリックして選択し、機能を見つけます。
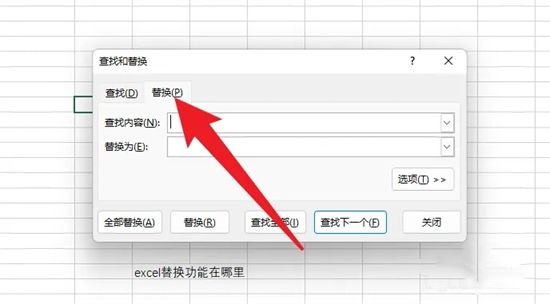
以上がExcelの置換機能をオンにする場所 Excelで異なる内容を一括置換する方法の詳細内容です。詳細については、PHP 中国語 Web サイトの他の関連記事を参照してください。
声明:
この記事はxitongcheng.comで複製されています。侵害がある場合は、admin@php.cn までご連絡ください。

